たまにはコマンド プロンプト【ipconfig編】
公開日:
:
最終更新日:2018/08/08
PCの使い方

@ringlogでは過去にコマンド プロンプトの使い方と、2つのコマンドを紹介しました。
3回目の今回は自分のIPアドレスを知るために使用する「ipconfig(アイピーコンフィグ)」をご紹介します。
前回紹介した「ping(ピン)」と今回のipconfigでネットワークの基本的なトラブルシューティングが可能になります。
ipconfigコマンド
前回の「ping」コマンドで、ネットワークの疎通確認が出来ると紹介しました。
その際に使用する「自分のIPアドレス」を確認する為のコマンドが「ipconfig」です。
早速、コマンド プロンプトを立ち上げてipconfigコマンドを実行してみましょう。
(コマンド プロンプトの使用方法はこちらを参照してください。)
コマンド プロンプトで「ipconfig」と入力しエンターキーを押すと、
Windows IP 構成
イーサネット アダプター ローカル エリア接続:
接続固有の DNS サフィックス...:
IPv4 アドレス..........:192.168.0.5
サブネット マスク........:255.255.255.0
デフォルト ゲートウェイ.....:192.168.0.1
と言ったような文字が表示されます。
この「IPv4 アドレス」に表示されているのが、自分自身のIPアドレスになります。
この場合は「192.168.0.5」が自分のIPアドレスです。
そしてデフォルト ゲートウェイが一般的にはルーターのIPアドレスになります。
この場合は「192.168.0.1」がルーターのIPアドレスです。
ネットワークのトラブルシューティング
自分のパソコンがネットワークに接続出来ないといった場合は、まずipconfigコマンドで、正しくIPアドレスが割り振られているか確認してみましょう。
正しく割り振られていない場合は、「DHCP」というIPアドレスを自動で割り振る機能に問題があるかもしれません。
その場合、手動で適切なIPアドレスに設定すれば、一旦はネットワークに接続出来る場合があります。
正しく割り振られている場合は、以前紹介した「ping」コマンドで、ネットワークの疎通確認をしてみます。
同じネットワークに接続している違うパソコン、例えば向かいの席にすわっている人のパソコンなどのIPアドレスを確認する時も、そのパソコンで「ipconfig」を実行すれば確認出来ます。
そこで確認したIPアドレスにpingを送る事で、そのパソコンと繋がっているかの確認が出来るという訳です。
まとめ
ネットワークに接続する為には、正しくIPアドレスが設定されている事が肝心です。
そのIPアドレスを確認する為のコマンドが「ipconfig」です。
比較的使用頻度の高いコマンドなので是非覚えておきましょう。
担当:鬼山
関連記事
-

-
ネットが遅い・切れるのは「ブラウザ」の問題かもしれません!
パソコンでWebサイトなどを閲覧しているとき、ページ間の移動や表示がスムーズにいかないと不便です
-

-
飲み物をパソコンにこぼしてしまった!咄嗟の対処法をご紹介
仕事やプライベートでもはや欠かせない存在となっているパソコン。連続で長時間使用することが多い
-

-
WPS Office2の認証エラー対処法 シリアルの解除の場合
皆様はオフィスソフトと聞くと何を思い浮かべますか?新品のパソコンによく付属している
-

-
「デバイスに問題が発生したため再起動する必要があります」とエラー表示が出た場合の対処方法
電子機器を使用していると電源が入らない、キーが反応しない、英字がたくさん表示されたなど突然
-
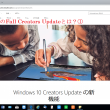
-
Windows 10 のFall Creators Updateとは?①
先月17日、Windows 10の新しいアップデート、「Fall Creators Update
-

-
ノートパソコンのタッチパッドが動かない!?主な原因と対策まとめ
タッチパッドは、ノートパソコンには欠かせない重要なパーツのひとつです。最近はタッチ可能なデ
-

-
Windowsの更新、溜まっていませんか? ~不具合事例集~
PCが変、故障した…? その症状、もしかすると「Windowsの更新」で解決できるかもしれません
-

-
文字が変換できない①~変換モード~
普段、パソコンで文字を入力した後に漢字やカタカナ等に変換して文章を入力します。しかし、急に
-

-
【Windows10豆知識】タスクバーに表示された『アドレス』『リンク』『デスクトップ』を非表示にする方法
サポートセンターでは、時々Windows10のパソコンで、画面右下のタスクバーに、見覚えのない『
-

-
作業効率化!複数のコピー履歴が残る「クリップボード」機能
パソコンを使用していると、画像や文章をコピーする場面がよくあると思います。「貼り付けできる









