たまにはコマンド プロンプト【ping編】
公開日:
:
最終更新日:2018/08/08
PCの使い方

以前、このブログでコマンド プロンプトの使い方をご紹介しました。
今回はコマンド プロンプトの第2弾として、「ping(ピン)」編をお届けいたします。
ネットワーク関係に障害が発生した場合、初めに使うのが「ping」ではないでしょうか。
「ping」の基本的な使い方をご紹介します。
pingコマンド
pingとはICMP(Internet Control Message Protocol(インターネット コントロール メッセージ プロトコル))のエコー要求メッセージを使用して、相手先(IPアドレスまたはホスト名)とネットワークが繋がっているかを確認するコマンドです。
具体的にはスタートメニューの「アクセサリ」からコマンド プロンプトを立ち上げて
「ping 【相手先のIPアドレス または ホスト名】」
と入力しエンターキーを押します。
ネットワークが正しく接続されていれば、応答が返って来ます。
応答が無い場合は、何らかの原因でネットワークに問題が生じている事になります。
例としてIPアドレス「192.168.1.10」にpingを送った場合
C:\Users\user>ping 192.168.1.10
192.168.1.10 に ping を送信しています 32 バイトのデータ:
192.168.1.10 からの応答: バイト数 =32 時間 <1ms TTL=128
192.168.1.10 からの応答: バイト数 =32 時間 <1ms TTL=128
192.168.1.10 からの応答: バイト数 =32 時間 <1ms TTL=128
192.168.1.10 からの応答: バイト数 =32 時間 <1ms TTL=128
192.168.1.10 の ping 統計:
パケット数: 送信 = 4、 受信 = 4、損失 = 0 (0% の損失)、
ラウンド トリップの概算時間 (ミリ秒):
最小 = 0ms、 最大 = 0ms、 平均 = 0ms
と言った表示になり、パケットを4回送信して、4回受信しているので正しく接続されている事が分かります。
ネットワークのトラブルシューティング
実際にpingコマンドを使う場面として、「Webページの閲覧だけが出来ない」場合や「メールの送受信だけが出来ない」場合などが考えられます。
ネットワークのトラブルシューティングの手法は、近いところから遠いところへ、と言うのが基本になります。
手始めとしてpingの疎通確認でトラブルの範囲を確定していきます。
pingコマンドで疎通確認を行う場合
1. ping 127.0.0.1(ループバックアドレス)
2. 自身のIPアドレス
3. 同じネットワークにある他のパソコン
4. デフォルトゲートウェイ
5. リモートホスト
という順番でpingを送っていきます。
それぞれ
1.がだめな場合 → TCP/IPプロトコルが壊れている可能性がある。
2.がだめな場合 → LANポートが壊れている可能性がある。
3.がだめな場合 → ケーブルが断線している可能性がある。ハブが壊れている可能性がある。
4.がだめな場合 → ルーターがダウンしている可能性がある。
5.がだめな場合 → リモートホストがダウンしている可能性がある。
と言う様な事が分かります。
ネットワークのトラブルシューティングを行う場合、基本となるコマンドがpingになります。
まとめ
コマンド プロンプト活用の第2弾として「ping」コマンドをご紹介しました。
まずはループバックアドレスや自身のIPアドレスにpingを打ってみましょう。
自身のIPアドレスは「ipconfig(アイピー コンフィグ)」コマンドで知る事が出来ます。
次回はその「ipconfig」コマンドをご紹介します。
担当:鬼山
関連記事
-

-
飲み物をパソコンにこぼしてしまった!咄嗟の対処法をご紹介
仕事やプライベートでもはや欠かせない存在となっているパソコン。連続で長時間使用することが多い
-

-
パソコンの動作が重い場合の原因と対策
パソコンを使用中に動作が遅くなることを、「パソコンが重くなる」と言いますが、この時ほどス
-

-
IMEパッドを使って読めない漢字を検索してみよう!!
新年おめでとうございます。今年も皆様のお役に立つ情報を発信していきます。どうぞよろしくお願
-

-
ダブルクリックをシングルクリックに変更する方法
皆さん、いつもファイルやアプリをカチカチッとダブルクリックして開いていませんか? 人によっては、
-

-
1903更新後のポインターのカラー変更
前回は更新プログラムの「Windows10 Version 1903」更新後のポインターの大きさ
-

-
迷惑通知が出てきた際の対処法
パソコンを利用していて、突然画面右下から以下のような通知が出てくることはないでしょうか。
-

-
【Windows10】便利なショートカット~[Ctrl]キー編~
前回は、キーを使った便利なキーボードショートカットをご紹介しました!今回は、[Ctrl]を使用し
-

-
「ファンクションキー」を使ってみよう!②【F2】キー
使いこなせると便利なファンクションキー。以前は【F1】キーについてご紹介をしたので、今回は
-

-
どういうときにパソコンは放電するの??
パソコンを普段、普通に使用したり、長時間使用したりする中で以下のような不具合症状が
-
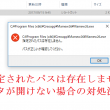
-
「指定されたパスは存在しません」データが開けない場合の対処法②
前回は、古いパソコンで元データを正しくコピーする方法をご紹介しました!今回は引き続き、保存









