Webサイトをスタートにピン留めする方法①~Microsoft Edge~
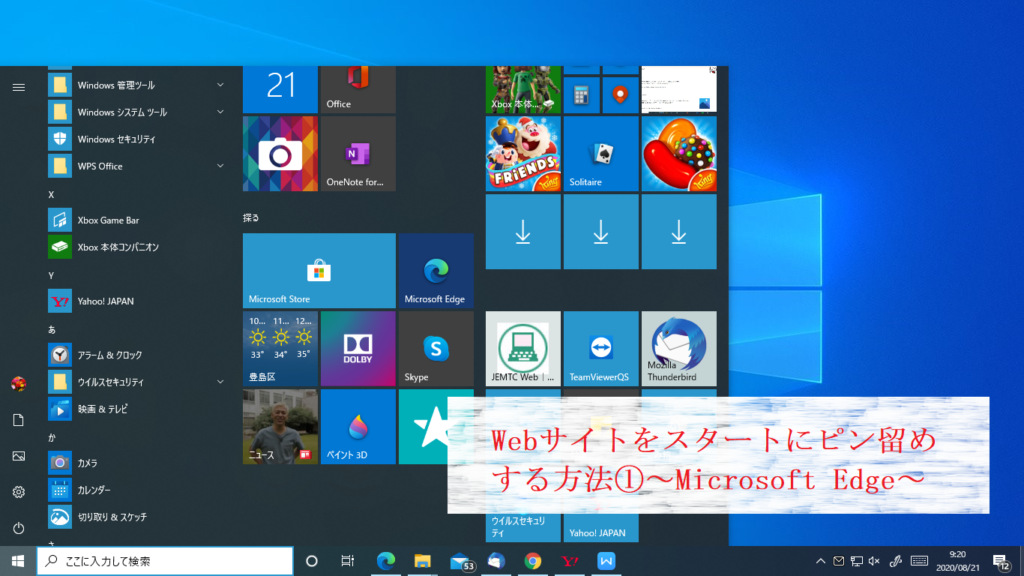
今回から2回に分けてWebサイトをスタートメニューにピン留めする方法をご紹介していきます。
よく見るサイトや見逃してはいけないようなサイトはお気に入りに登録したりショートカットを作成したりしますが、その他にもスタートメニューにピン留めするとタイルから簡単に確認ができるようになります。
①スタートメニューにピン留めしたいページをMicrosoft Edge(マイクロソフト エッジ)で開き、画面右上の設定アイコンをクリック
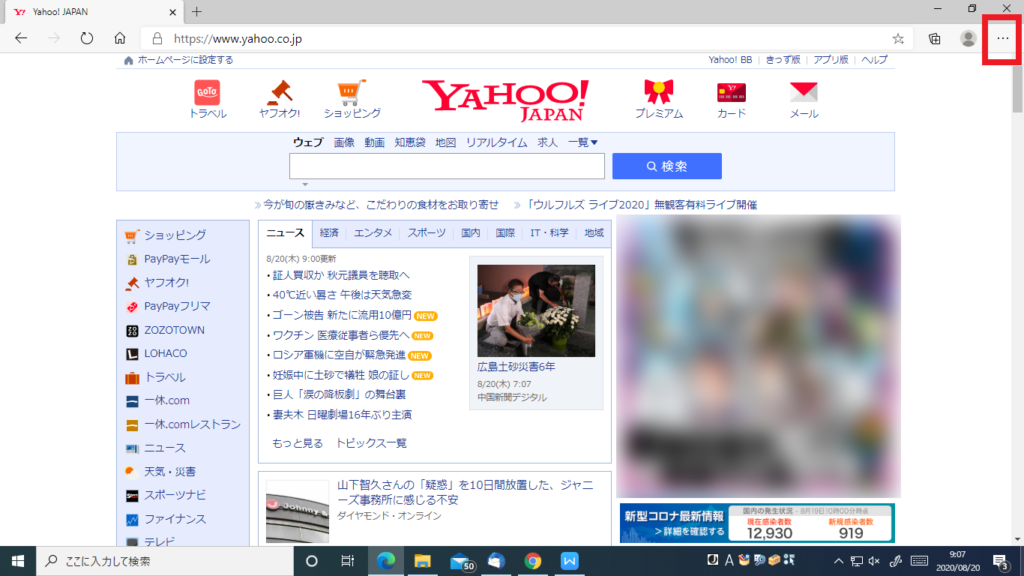
②アプリにカーソルを合わせ、「このサイトをアプリとしてインストール」をクリック
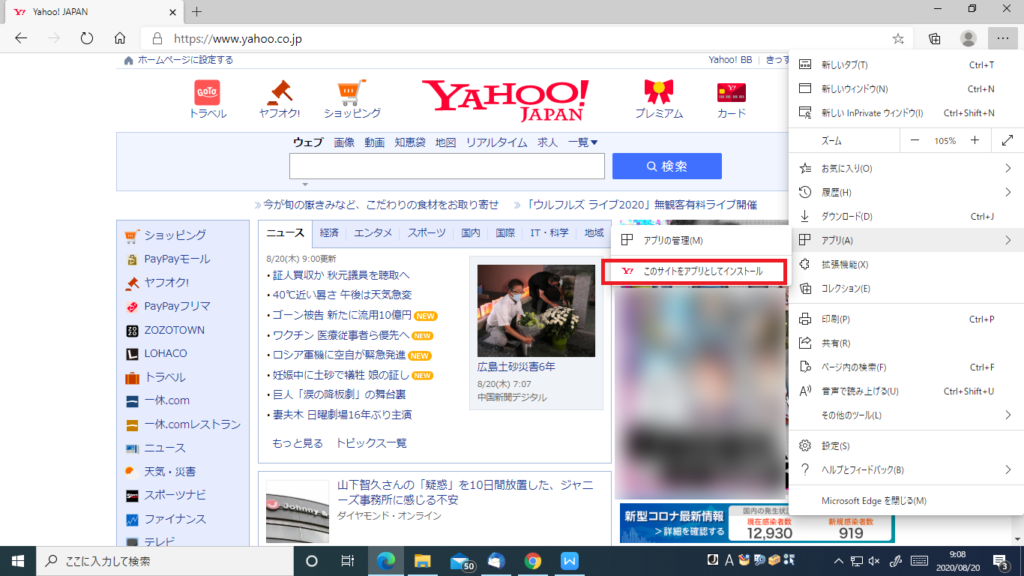
③インストール画面が表示されるので、「インストール」をクリック
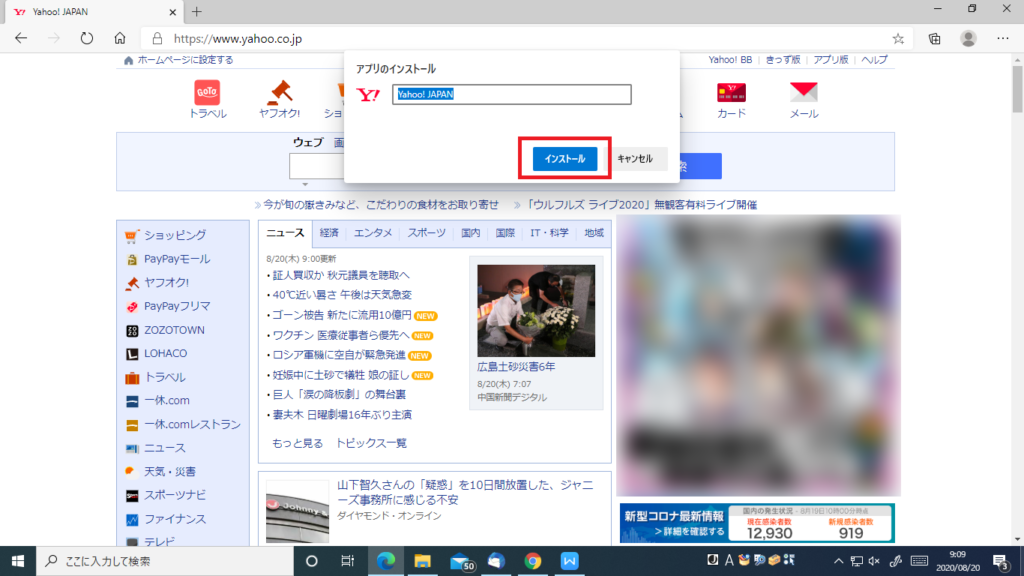
④Webサイトがアプリとして表示されます
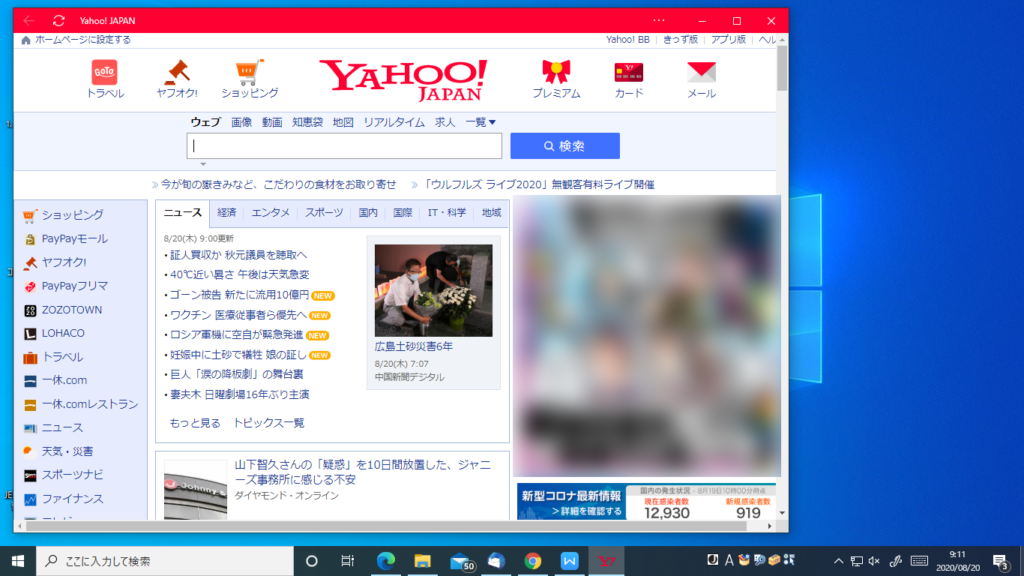
⑤画面をすべて閉じ、画面左下スタートボタンをクリック
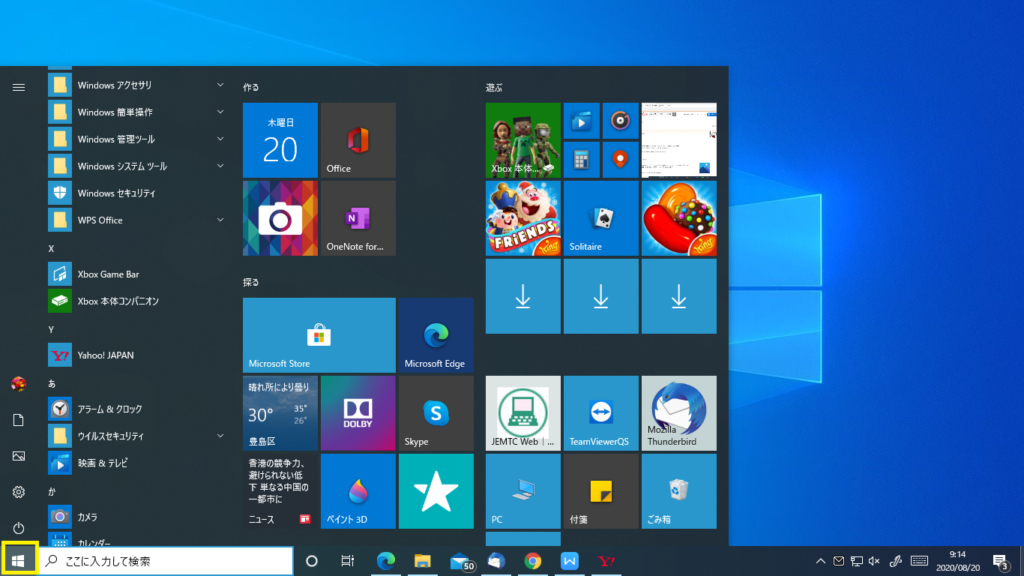
⑥先程インストールしたサイトを右クリックし、「スタートにピン留めする」をクリック
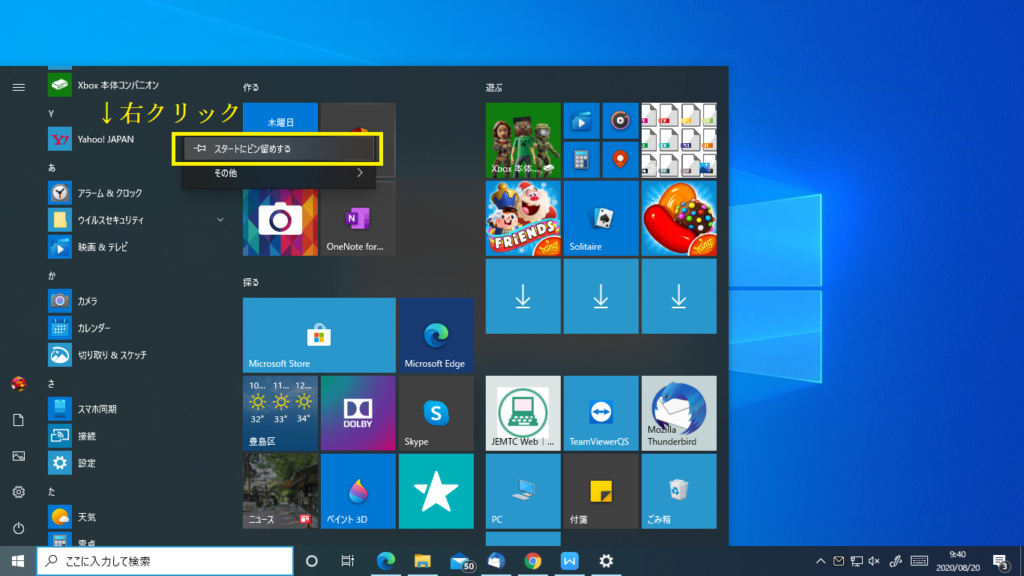
⑦Yahoo!JAPANがスタートメニューにピン留めされます
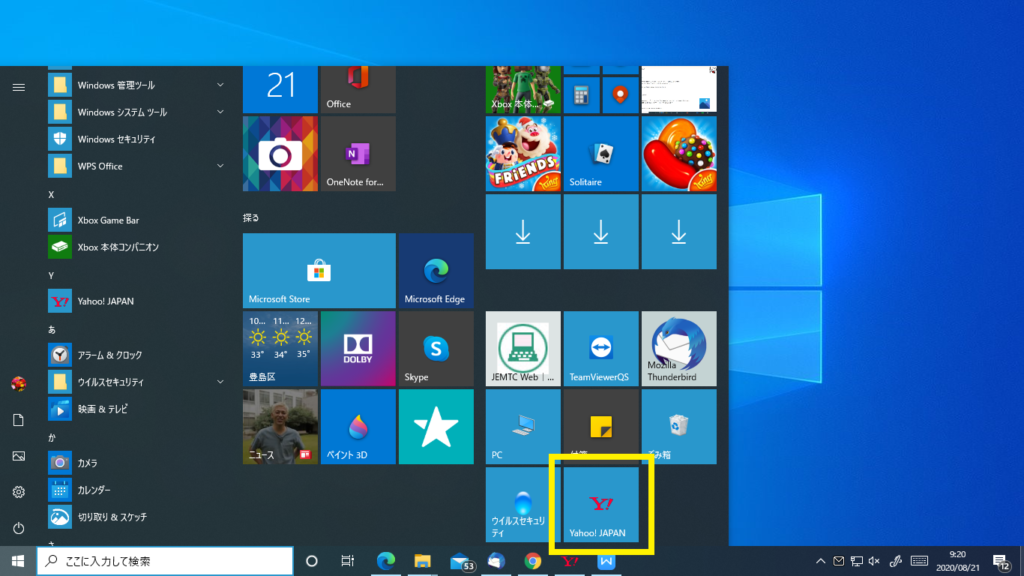
以上でスタートメニューにピン留めができました!
次回はGoogle Chromeでスタートメニューにピン留めする方法をご紹介します。
お楽しみに☆
担当:荒井
★★今回のようなご不明点も電話・メールにて何度でもご相談いただける『R∞PC(アールピーシー)』、おかげさまで大好評!『がっちりマンデー!!』でも特集されました!★★

関連記事
-
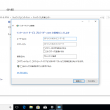
-
自宅でパソコンをインターネットに接続する~設定方法~
前回は、パソコンをインターネットに接続する場合の回線と環境についてお話ししました。今回は、本題の
-

-
パソコン雑学~キーボート配列がアルファベット順でないワケ~
今回はパソコンにまつわる面白知識を紹介していきます。以前にも一度、「バグ」に関する雑学を紹
-

-
カーソルが表示されない時の対処法
パソコンを起動させたら…カーソルが表示されない!!困った…マウス持ってないし、これじゃ何も
-

-
意外と知らないパソコンの、「ランプ」の意味
パソコンには複数の「ランプ」が存在していますね。これらは「状態表示LED」や「インジケータ
-

-
サイトのショートカットの作成方法②
前回に続いてサイトのショートカット作成方法のもう1つの方法をご紹介します♪ G
-

-
Windows11でイヤホンを接続しながら音の出力機器を切り替える方法
普段パソコンで音楽や動画を流す際にイヤホンから、またはスピーカーからなど音の出力場
-

-
デスクトップ画面の背景の変更方法
デスクトップの背景を気分転換に別の画像に変更したい時ってありませんか?簡単に背景を変更でき
-

-
IMEパッドを使って読めない漢字を検索してみよう!!
新年おめでとうございます。今年も皆様のお役に立つ情報を発信していきます。どうぞよろしくお願
-

-
【WPS Office】Writer、Spreadsheetsの編集画面の色が変わってしまった場合の対処法
サポートセンターでは、ときどきWriter(ライター)やSpreadsheets(スプレッドシー
-

-
復元ポイントの作成方法
パソコンを使用していると、更新等のシステムの変更によってシステムの不具合が起こることがあります。









