パソコンの動作が重い!起動が遅いと感じた時の対応策
公開日:
:
PCの使い方

パソコンを長く愛用していると、次第に起動の遅さを感じ始める人は少なくないと思います。特にメンテナンスをせず長い間パソコンを使い続けていると、気付かないうちに処理速度が遅くなることがあります。
起動が遅くなる原因
なぜ、パソコンの起動が遅くなってしまうのか。
その理由を、4つに分けて詳しくご紹介します。
1)起動時に動くアプリケーションソフトが多い
パソコンの使い勝手を良くするために、アプリケーションソフトをインストールすることは誰しも当たり前のことです。
これらのアプリケーションは、パソコン起動時に自動で立ち上がるように設定することが可能ですが、この自動起動を設定したアプリケーションが多すぎると、起動時に大きな負荷がかかります。これが、起動を遅くする原因になるのです。
2)ウイルスに感染している
ウイルス対策ソフトを利用していると、ウイルス検査中やパソコン起動時に動作が少し遅くなります。ただし、これはパソコンを護るためですので仕方ない部分もあるでしょう。
ですが、あまりにパソコンの起動が遅い場合は既にウイルス感染している可能性もありますので、注意してください。
3)ハードディスクのトラブル
パソコンを利用していると、必ず不要なファイルが作成されます。このファイルを放置することが、パソコンが遅くなる原因のひとつとなっています。
それらファイルに対処しても改善しない場合は、ハードディスクが物理的に故障している可能性も否定できません。
4)パソコンの性能が足りていない
起動時に限らずパソコン使用時に不便を感じるほど遅い場合は、パソコンの性能が足りていない場合があります。
メモリーが不足した状態でOSのバージョンアップ等を行なった場合、あるいは性能の低いパソコンを利用している場合は、パソコンの性能を再確認してみましょう。
パフォーマンス改善対策
いくつかの原因を把握したうえで、続いて対策について見ていきます。
適切な対策を行えば、パソコンの作業環境が快適になるかもしれません。
<常駐型のアプリケーションの利用を見直す>
自動起動が設定されているアプリケーションを見直しましょう。常時起動させておく必要のないアプリケーションは、設定を解除します。あまり使用していないアプリケーションがあれば、削除してしまうのも良いでしょう。
パソコンの起動が重い状態でどのアプリケーションも必要な場合は、パソコンの性能を上げるなどの検討が必要となります。
<ウイルス対策方法の見直し>
ウイルス対策ソフトによっては、他のアプリケーションとの相性が悪く、パソコンの動作が重くなってしまうことがあります。その場合は、以下のような方法を試してみてください。
- 利用するウイルス対策ソフトを変更する
- 検査は就寝時に行う
- オンラインウイルススキャンと併用するなどウイルス対策方法を見直す
こうした工夫によって、動作の不便がある程度は軽減されるはずです。
<定期的なメンテナンスを行う>
定期的にディスククリーンアップやデフラグなどでディスクの使用状態を最適化すれば、不要なファイルが削除されて動作が速くなります。
ただし、パソコンで利用しているディスクがSSDの場合は、デフラグでのメンテナンスは必要ありません。
<パソコンの性能アップを検討する>
上記3つの対策を行なっても改善が見られない場合、あるいは起動は改善したが利用していてストレスを感じることが多い場合は、メモリー増設による性能アップを検討すると良いかもしれません。
もしパソコンが古いのであれば、思い切って新しいパソコンに買い換えるのもひとつの方法です。
まとめ
パソコンで使用しているアプリケーションによっては、設定やメンテナンスだけでは改善しない場合もあります。もし利用環境が変わらない中で起動の遅さを顕著に感じたら、点検や修理に出すことも検討するべきでしょう。
パソコンを快適に使い続けるには、定期的なメンテナンスが欠かせません。これまで何もしてこなかったという方は、試しに今回ご紹介した方法を実践してみてください。また、もし疑問点などありましたら、ぜひ一度リングローまでご相談ください。
関連記事
-

-
パソコンから音が出ない?!
普段、パソコンで作業をしながら音楽を聴く方も多いのではないでしょうか。今回は、突然音が出な
-

-
リカバリーディスク作成のススメ
みなさん、パソコンをリカバリーした経験はありますか。 リカバリーとは、パソコンが起動し
-

-
復元ポイントの作成方法
パソコンを使用していると、更新等のシステムの変更によってシステムの不具合が起こることがあります。
-
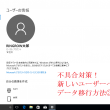
-
不具合対策!新しいユーザーへのデータ移行方法③
前回までで、新しいアカウントを作成し、管理者にすることで、このアカウントを使用する準備が整いまし
-

-
パソコンが遅いと感じた時に確認したい4つのポイント
パソコンを利用している最中、急に動きが遅くなった、重くなったと感じたことはあり
-

-
Windows10でSDカードが認識されなくなってしまった場合の対処法①
デジタルカメラや携帯電話で写真を撮る時、SDカードに保存するという方も多いと思います。小さくて便
-

-
「ファンクションキー」を使ってみよう!④【F4】キー
使いこなせると便利なファンクションキー。今回は【F4】キーの使い方をご紹介します。※注意:
-

-
パソコンパーツを通販で購入する場合の注意点とは
店舗で購入する場合と比べて、気軽に購入することのできる通販ですが、購入にあたり注意点もありま
-

-
Googleアカウントでパソコン、スマートフォンから連絡先を追加、編集、削除する方法~パソコン編~
パソコン、スマートフォンを使用し連絡を取り合う事が多いこの時代、連絡先に色々な端末からアク
-
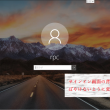
-
サインイン画面の背景をぼやけないように変更する方法
Windowsでは、パソコンのプログラムを常に最新の状態に保つために、マイクロソフトから更新プロ









