外付けスピーカーから音が出ないときの対処法
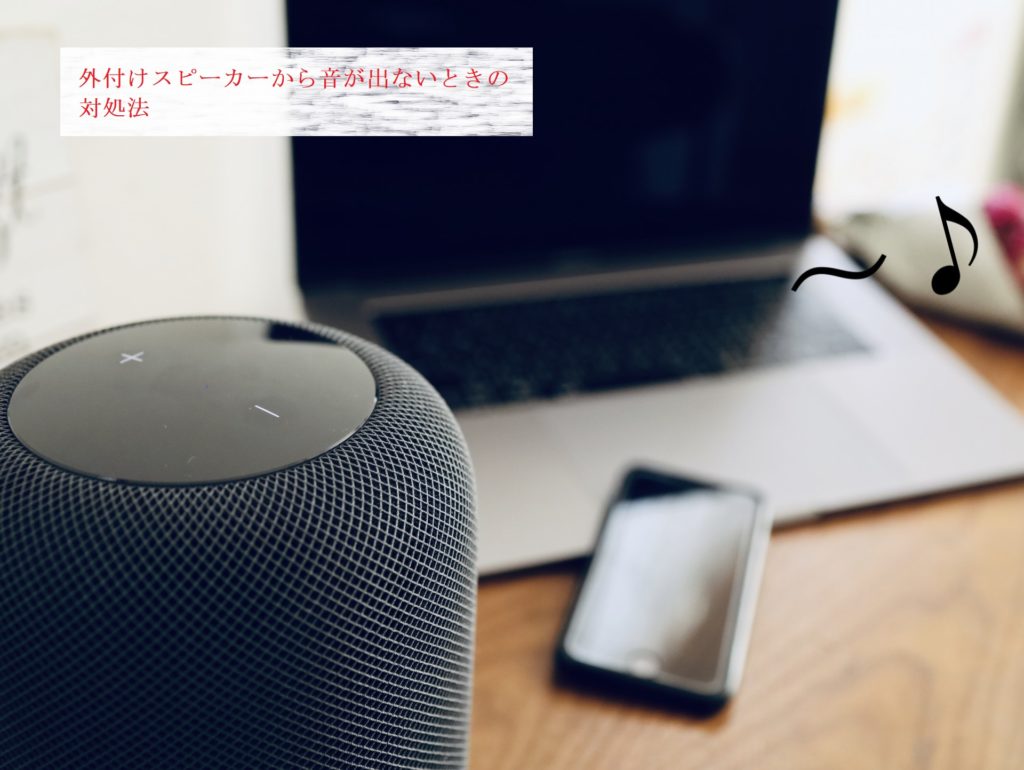
先日の記事で、インターネット動画の音が小さくて聞こえない場合の対処法として、ワイヤレススピーカーをお勧めしました。
つい最近、筆者も流行りのZoom(ズーム)でミーティングをする際に、Bluetooth(ブルートゥース)スピーカーを使用する機会がありました。
ペアリングが完了し、これで準備万端・・・かと思いきや!パソコンのスピーカーから小さな音が出るだけで、一向にBluetoothスピーカーからは音が出ず、上司をお待たせしてしまいました(^^;)
いざというときにこういったトラブルがあると困ってしまいますよね。
ということで、今回は外付けスピーカーから音が出ないときに確認すべき項目をご紹介していきたいと思います!
サウンドの設定を確認する
①画面左下スタートボタンをクリック
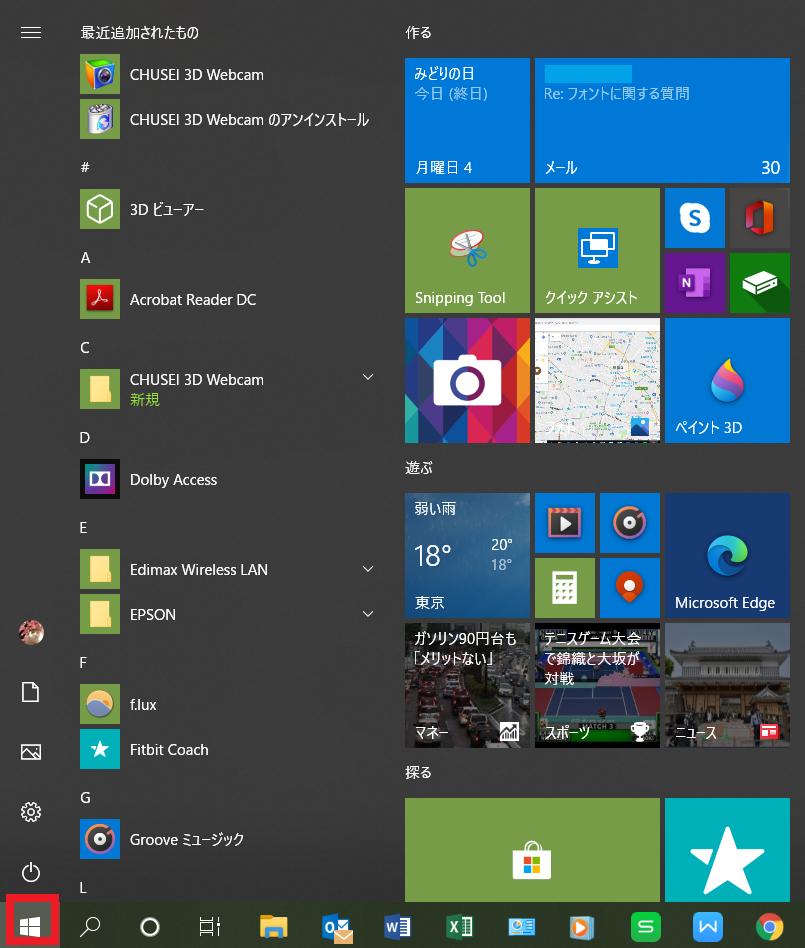
②「Windowsシステムツール」をクリックし、「コントロールパネル」をクリック
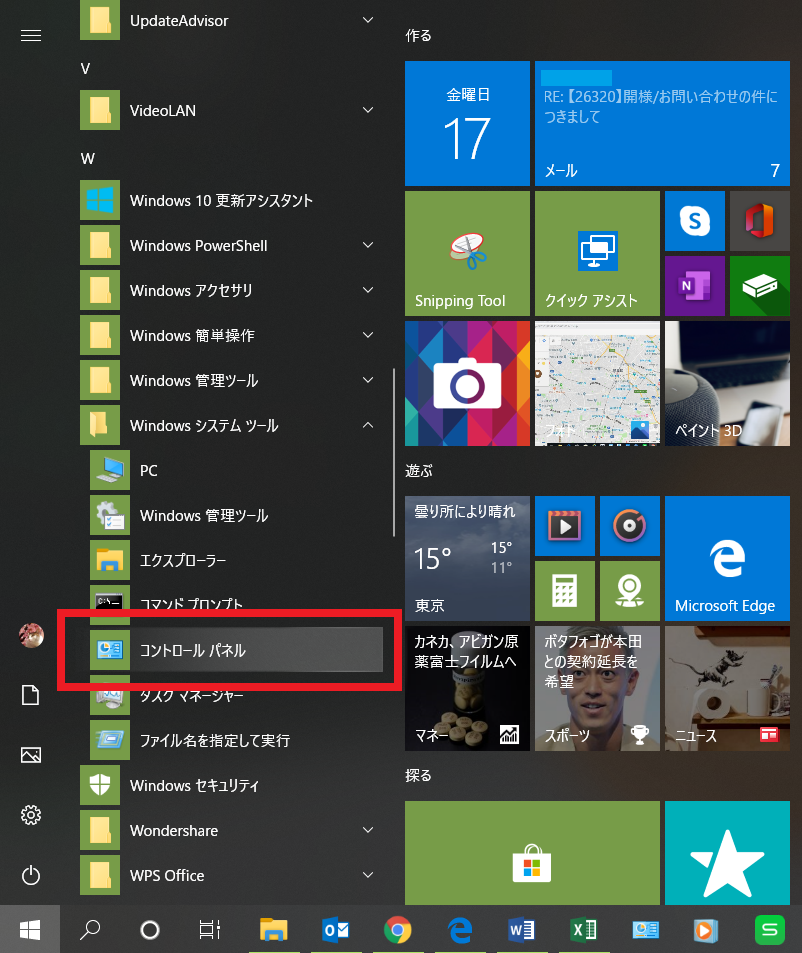
③「ハードウェアとサウンド」をクリック
※以下の画面が表示されない場合は、「表示方法」を「カテゴリ」に変更
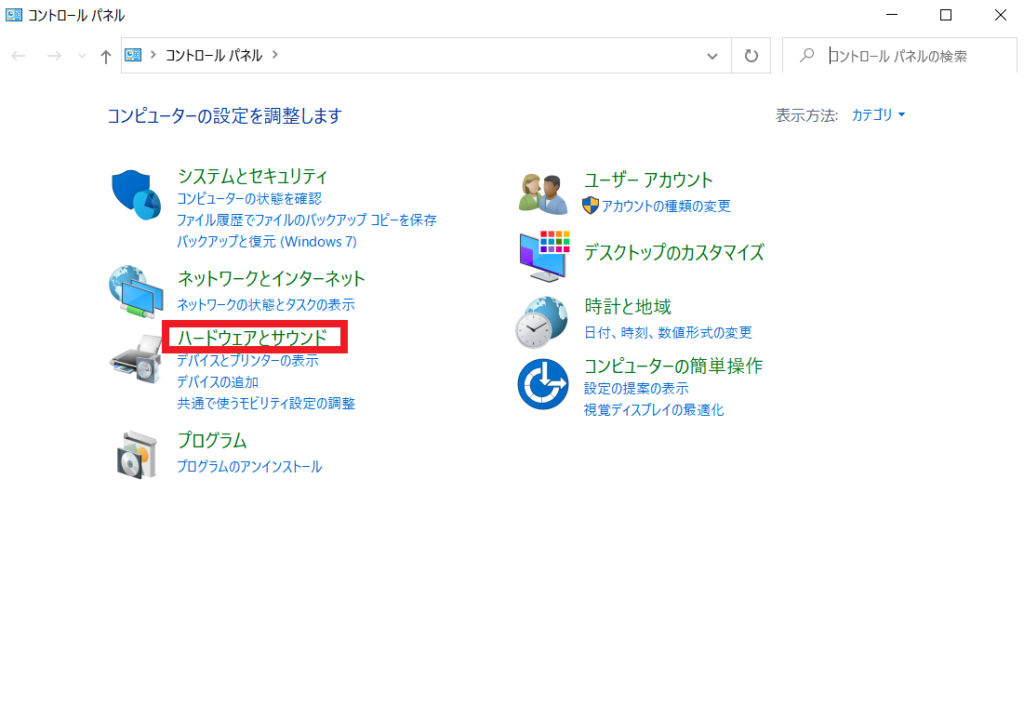
④「サウンド」をクリック
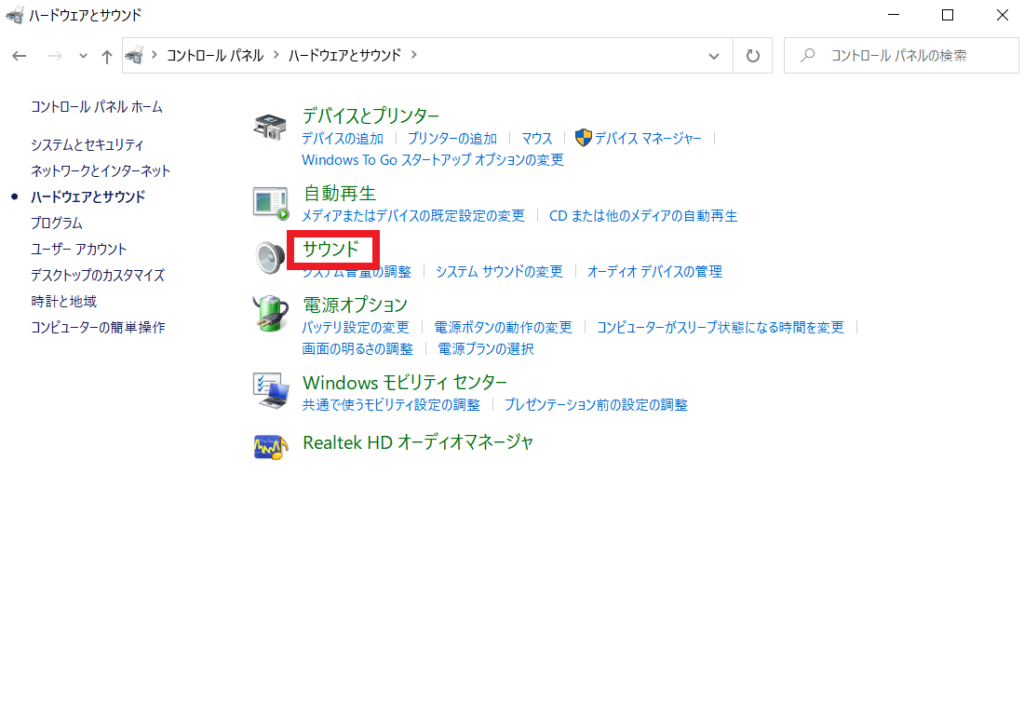
⑤[再生]タブ内の使用したいスピーカーが「既定のデバイス」となっていることを確認
「既定のデバイス」となっていない場合は、再生したい機器名を右クリックし、「既定のデバイスとして設定」をクリック
※ここでは『JBL Flip 4』を使用します。
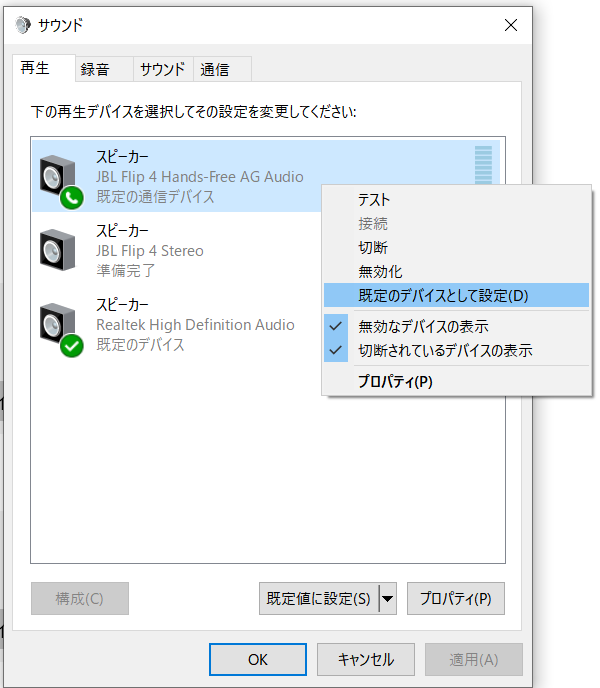
※下図のように、使用したいスピーカーが「切断」となっている場合は、こちらよりペアリング設定をお試しください。
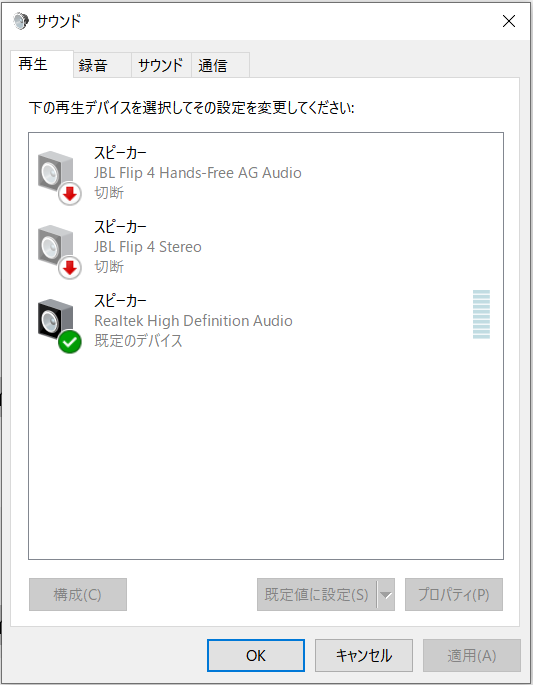
以上でサウンドの設定確認は完了です。
サウンドの設定上問題がない場合は、使用しているソフトでの設定を確認してみましょう。
設定方法はソフトによって様々ですが、次回はミーティングや飲み会の手段としても最近よく使われているZoomとLINE(ライン)での確認方法をお伝えしていきますよ~!
お楽しみに☆
担当:草川
★★今回のようなご不明点も電話・メールにて何度でもご相談いただける『R∞PC(アールピーシー)』、おかげさまで大好評!『がっちりマンデー!!』でも特集されました!★★

関連記事
-

-
ノートパソコンのバッテリーを長持ちさせるコツ
新しい生活に向けて、そろそろ新しいパソコンを入手された方も多いのではないでしょうか。 充電
-

-
Windows11を元のWindows10に戻す方法
Windows11(ウィンドウズイレブン)が2021年10月に正式にリリースされました。ま
-

-
Windows10でパソコンの調子が悪くなった場合の対処法
パソコンを使っていて、「なんか今日調子悪いな~」と感じることもあるかと思います。 &n
-

-
Windows10でUSBメモリやCDの中身を開く方法③
2回にわたり、Windows10でUSBメモリやCDの中身を開く方法をご紹介してきましたが
-
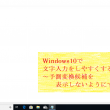
-
Windows10で文字入力をしやすくする方法~予測変換候補を表示しないようにする~
Windows10の初期設定では、予測変換機能がついており、何文字か入力すると、自動的に変換候補
-

-
文字入力のような縦線が入る“カーソルブラウジング”とは
インターネットでホームページを見ていて、突然文章の中で縦線がチカチカ点滅して「ここに何
-
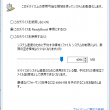
-
Windows 10でReadyBoostを試す
Windows 7から、Windows 10にアップグレードした様なパソコンで、少し動作が遅いけ
-
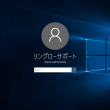
-
Win10でMicrosoftアカウントをローカルアカウントに切り替える方法
Microsoftアカウントを使用してパソコンにサインインする設定になっていると、起動の度に
-

-
Windows10でパソコン内にデータをコピーする方法
3回にわたり、Windows10で『フォト』アプリを使った写真のインポートや、アプリ活用方法
-

-
Windows10でCD,DVDが認識されなくなってしまった場合の対処法①
パソコンが1台あれば、専用のDVDプレイヤーやCDコンポがなくても、気軽にDVDを見たり、音楽を









