テレビ番組の録画DVDをパソコンで再生するための 3つのポイント

@ringlogをお読みいただいている皆さま、新年あけましておめでとうございます!
2020年もパソコンをより快適に、より活用しながら充実した一年にしていきましょう…!
本年も、どうぞよろしくお願い致します◎
年末年始、たくさんのテレビ番組を録画された方もいらっしゃるかと思います。
しかしせっかく録りためた番組をDVDにダビングしたのに、ディスクをパソコンに入れても再生ができない…なんて残念ですよね。
そんな訳で新年最初の今回は、テレビ番組の録画DVDをパソコンで再生するための3つの確認ポイントを解説します!
「ディスク」が録画の書き込み・再生に対応している
DVDには様々な形式がありますが、テレビ番組をダビングしパソコンで再生することができるDVDは限られています。
どのようにして、使えるものと使えないものを見分ければよいのでしょう?
キーワードは…「CPRM」です!
「CPRM」とは〈Content Protection for Recordable Media〉の略称で、著作権保護技術の一種です。
市販のDVDディスクを見比べていただくと、この文字が書かれているものと、書かれていないものが存在しています。
意味合いとしては〈書き込み可能なメディアに対する、テレビ放送のデータの保護〉といったところになります。
この技術によって、地上デジタルや衛星デジタル、ケーブルテレビ等で放送された番組が無尽蔵にコピー・再生・拡散されることを防いでいるものです。
空のDVDディスクでも「CPRM」の資格が与えられていないものには、テレビ番組のデータを書き込み保存することは出来ません。
テレビ番組の録画をDVDにダビングしたいときは、必ず「CPRM」の表記のあるディスクを選んで使用しましょう!
※注意!※
お使いのHDDレコーダー(テレビ録画用の機械)によって、対応するDVDの形式が限られている場合があります。
「CPRM」の表示だけではなく、ディスク自体の形式にも注意してディスクを選びましょう。
このDVDの形式については、来週の@ringlog にて解説していく予定です◎
また、ディスクに録画を保存するためのもう一つのキーワード、「ファイナライズ」についてもお話ししていきます。

「ファイナライズ」を行ったディスクは編集が不可能となり、再生専用のDVDとなります。
この処理をすることで、番組を録画・ダビングしたHDDレコーダー以外の様々な機器でもディスクの再生を可能にしているのです。
また、ダビングした機器でしかファイナライズは出来ません。
「CPRM」のディスクにダビングをしたのにDVDを再生できない場合は、ディスクのファイナライズが済んでいない可能性があります。
お手持ちのHDDレコーダー等の機器でファイナライズをする手順を確認してみましょう◎
「ドライブ」に録画を再生する資格がある
2つめのポイントは、パソコンのディスクドライブが「CPRM」に対応しているか否か、という点です。
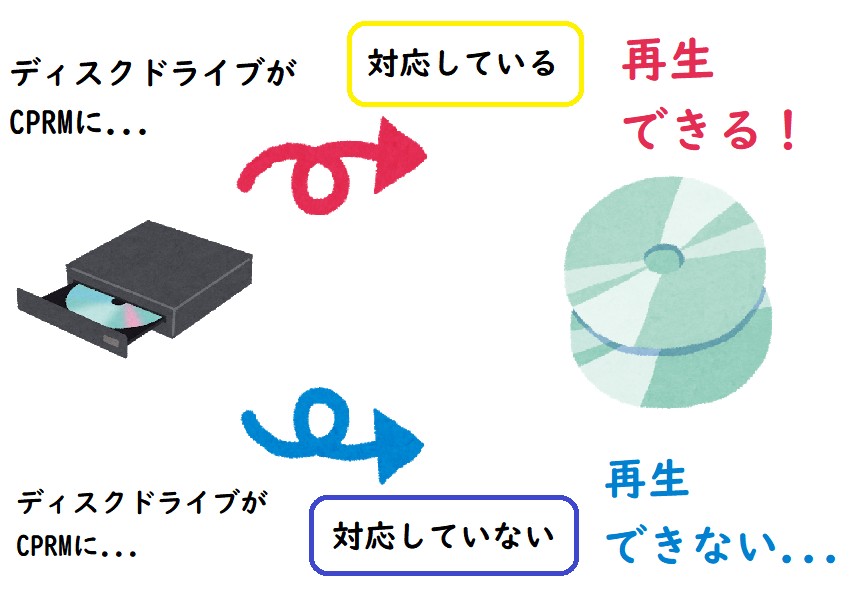
DVDを挿入し実際にデータの読み込みを行うディスクドライブですが、こちらにもDVDディスクと同様「CPRM」に対応しているものとそうでないものがあります。
テレビ番組の録画は「CPRM」対応のディスクにしかダビングできませんが、「CPRM」対応のディスクは「CPRM」対応のドライブでしか再生が出来ないのです。
パソコンに内蔵されたディスクドライブや、外付けで購入したディスクドライブが「CPRM」に対応しているか、確認してみてくださいませ。
ダビングしたディスクを再生する「ソフト」が入っている
最後に3つめのポイントです。
録画したテレビ番組を「CPRM対応のDVDディスク」にダビングし、「CPRMに対応したディスクドライブ」に挿入しましたが、まだこれだけではパソコンで番組を再生することができません。
もうひとつ必要になるのが、「CPRMに対応した再生ソフト」です。
「CPRMに対応した再生ソフト」には、無料のフリーソフトはありません。
有料の再生ソフトを購入する必要があります。
なぜなら、再生ソフトを「CPRM」に対応させるために、製作者側に許諾料が発生しているからです。
1、2のポイントをクリアしても録画DVDが再生できない場合は、再生ソフトがパソコンに入っていない可能性が高くなります。
パソコン内のソフトを確認し、必要な場合はソフトの購入も検討してみてくださいね。
ここまで、テレビ番組の録画をDVDディスクにダビングし、パソコンで再生するためのポイントを見てきました。
ブルーレイディスクを使用する場合は異なってくる部分もありますが、基本は今回の記事に添って選んでいけばパソコンでの再生ができるはずです◎
来週は今回に引き続き、DVDのさまざまな形式について解説いたします!
お楽しみに☆
担当:中嶋
リングロー公式LINE始めました!
お得なクーポンや、新商品・新サービスの情報をいち早くお届けします。
その他、ガジェットに関するお困りごともLINEでお答えしています。
こちらの記事で解決しなかった場合はぜひ、LINEにてご質問ください!
▼お友達登録はこちらから▼

————————————————————–
リングロー株式会社では、今回のようなIT機器に関するご相談を承っております。
オフィスソフト・プリンター・デジカメ等どんなお問い合わせでも大丈夫です。
ご相談・お問い合わせはサポートセンターまでお電話ください!
▼よくいただくお問い合わせ
・オフィスソフトの使い方がわからない
・プリンターを購入したものの、接続方法がわからない
・スマホの写真をパソコンに取り込みたい
・突然、ネット接続が切れてしまった
・キーボードが反応しなくなってしまった
・オンライン会議への参加方法がわからない
また、何度でも電話・メールのご相談可能で無期限の保証もセットになった中古パソコン「R∞PC(アールピーシー)」も販売しています。
「R∞PC」に関するご質問もお気軽にご連絡ください。
【サポートセンター】
受付:10:00~17:00(月~金/祝日含む)
TEL:0120-956-892
詳細は以下の画像をクリック↓

関連記事
-
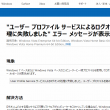
-
【Windows7】「User Profile Service サービスによるログオンの処理に失敗しました。」エラーの対処法③
前回は、セーフモードでパソコンを起動し、新しい管理者アカウントを作成しました。今回は、古いアカウ
-

-
パソコンが起動しないときに試すこと【ノートパソコン編】
朝会社に来ていつものようにパソコンの電源ボタンを押して立ち上げようとしたが、パソコンが起動し
-

-
Windows10でSDカードが認識されなくなってしまった場合の対処法②
前回は、Windows10のパソコンでSDカードの中身が見られなくなってしまった時の対処法として
-

-
パソコンに差したUSBメモリー等の取り外し方法②
前回は画面右下からUSBメモリーを安全に取り外す方法をご紹介しましたが、今回は設定からUSBメモ
-

-
Windows10のパソコンが突然インターネットに繋がらなくなった場合の対処法~電波マークに*印~
パソコンが、突然インターネットに繋がらなくなってしまうと非常に困りますよね。 原因は様々で
-

-
【知っておこう】Windows10のサポート終了とWindows11への買い替え・アップグレードについて解説
この記事を書いている2023年8月現在、多くの方が「Windows10(ウィンドウズテン)
-
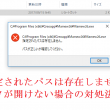
-
「指定されたパスは存在しません」データが開けない場合の対処法①
新しいパソコンを購入したら、まずはUSBメモリーや外付けHDD(ハードディスク)、オンライ
-

-
Mozilla Thunderbird~メニューバーの表示~
Mozilla Thunderbird(モジラ サンダーバード) の画面の上部にはメニューバーと
-
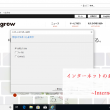
-
インターネットのお気に入りを移行③~Internet Explorer~
前回はMicrosoft Edge (マイクロソフト エッジ)についてご紹介しましたが、今
-

-
文字が変換できない①~変換モード~
普段、パソコンで文字を入力した後に漢字やカタカナ等に変換して文章を入力します。しかし、急に
- PREV
- SSDの寿命と、意外な弱点
- NEXT
- CDやDVD、BD…ディスクの種類、まとめて解説します!









