マウスが接続できないときの種類別原因 ~Bluetoothマウス~

前回に続きマウスの接続不良シリーズとして今回は、Bluetooth(ブルートゥース)マウスを取り上げます!
有線マウスをお使いの方は、先週の記事をご覧くださいね◎
Bluetoothマウス
パソコンとマウスをBluetooth機能によって接続するのが、Bluetoothマウスです。
BluetoothマウスがWindows10パソコンと接続できない場合の原因としては、このような内容が考えられます。
・Bluetooth機能がオフになっている
・電池切れ、充電切れ
・Bluetooth/マウスのドライバー不調
・ペアリング情報の誤認識
・2.4GHz帯での電波干渉
それぞれひとつずつ確認して、マウスが認識されない原因を探していきましょう。
検証1. Bluetooth機能をオンにする
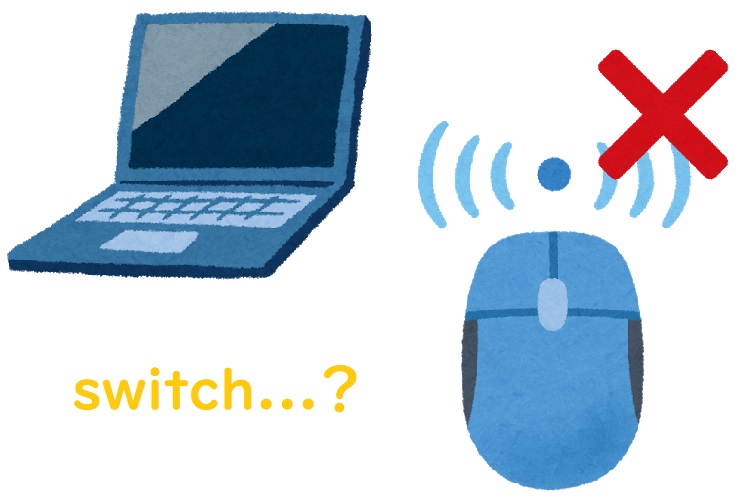
Windows10パソコンのBluetooth機能がオフになっていると、Bluetoothで周辺機器を接続することができません。
下の手順でBluetoothがオンになっているか確認しましょう。
①Windows10の設定を開く
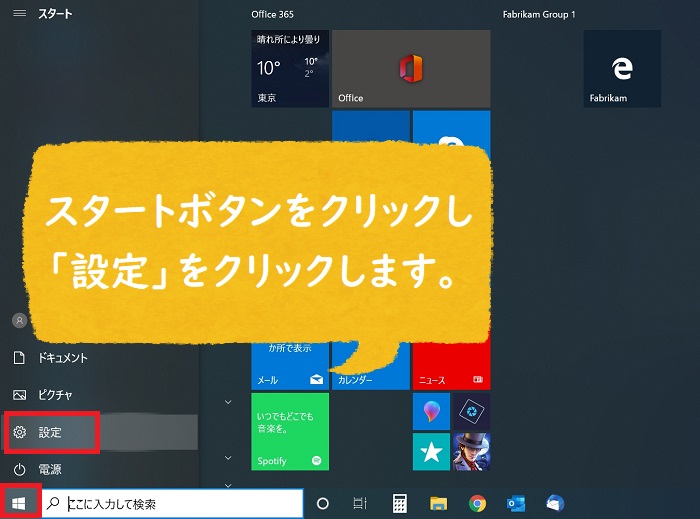
②「デバイス」の項目を左クリックする
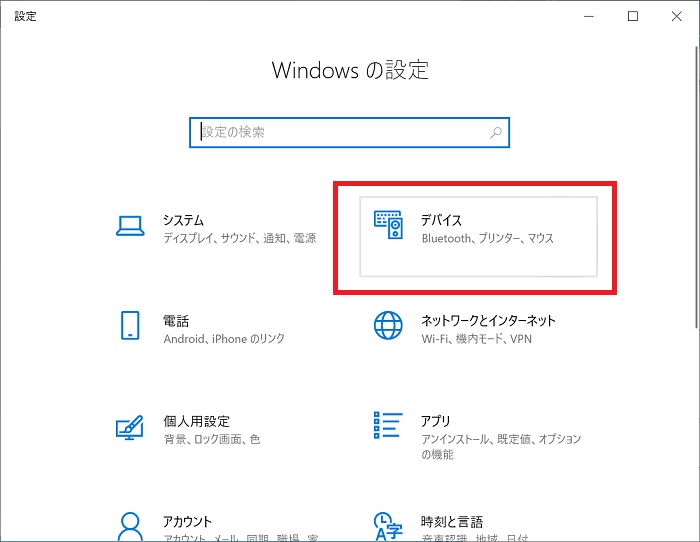
③「Bluetoothとその他のデバイス」の画面が開いたら、Bluetoothの項目がオンになっていることを確認する
オフの場合、スイッチのマークを左クリックしオンに変更する
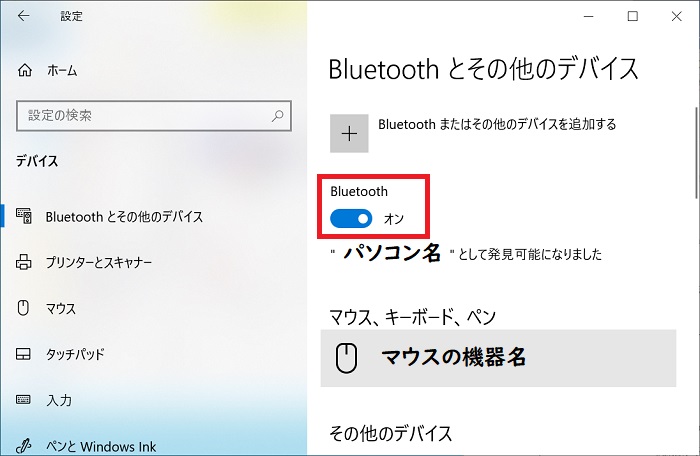
なお「Bluetoothとその他のデバイス」の画面にオン/オフスイッチのマークがない場合、パソコンにBluetooth機能が内蔵されていないことになります。
その場合でも、外付けのBluetoothアダプターを使用すれば機能を使うことができますが、USBポートを使用することになるので、無線方式のワイヤレスマウスを使用する方が良いかも知れませんね。
検証2. マウスの電池が切れていないか確かめる

Bluetoothマウスを動かすには電源が必要です。
かつては電池を入れる方式でしたが、最近ではバッテリーを内蔵した充電式も増えてきました。
マウスの機種によっては電源を入れると底面のランプが光りますが、電池が入っているのにランプが消灯している場合は電池切れの可能性があります。
お手持ちのマウスに対応した新品の電池を正しい向きで入れ直し、マウスが反応するか試してみてくださいね。
充電式の場合はUSBケーブルをつないで、しっかりと充電してみましょう。
またBluetoothマウスの場合、マウス本体にも電源スイッチが搭載されているものが多いです。
こちらがオンになっていることも併せて確認してみてください。
検証3. ドライバーの不調かどうか確かめる
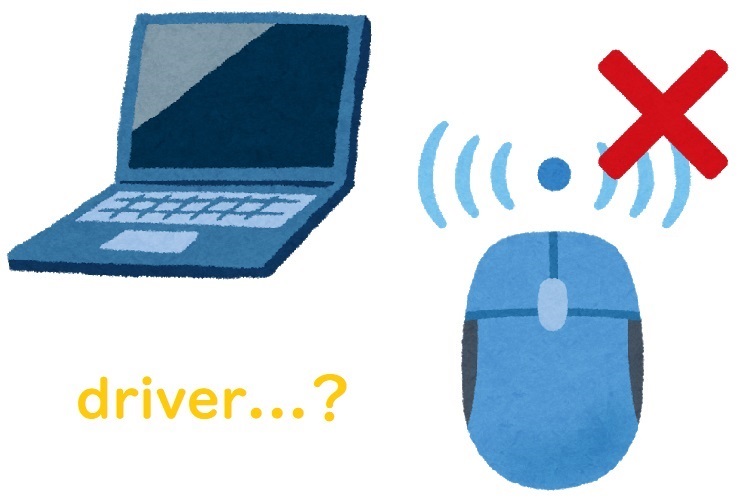
有線マウスで確認したドライバーの不調を、Bluetoothマウスでも同様に疑います。
今回確認するドライバーは、「マウスとその他のポインティングデバイス」と「Bluetooth」の2項目です。
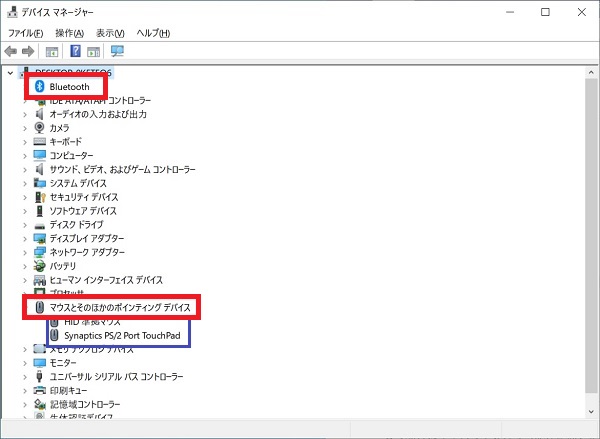
方法は有線マウスについての記事を参照してみてくださいね。
検証4. ペアリング情報の誤認識を解消する
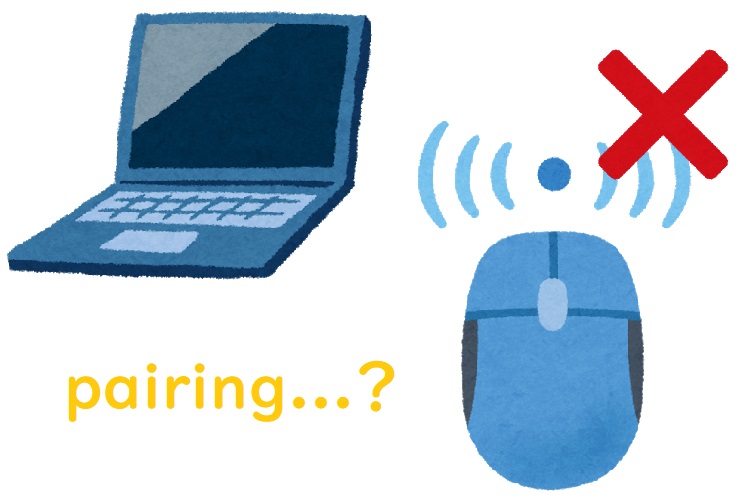
今までBluetooth接続で使えていたマウスが突然使えなくなってしまった場合など、パソコンが接続機器を誤認識してしまっている可能性があります。
下記の手順でパソコンとBluetooth機器の接続を解除し、もう一度接続しなおしましょう。
①検証1で開いた、Windows10の設定「Bluetoothとその他のデバイス」画面を開く
②「マウス」の項目に接続したいマウスの機器名が表示されたら左クリック
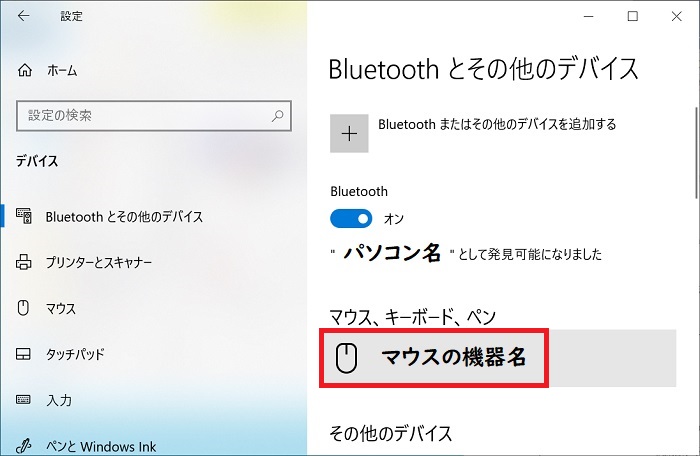
③「デバイスの削除」が表示されたら左クリック
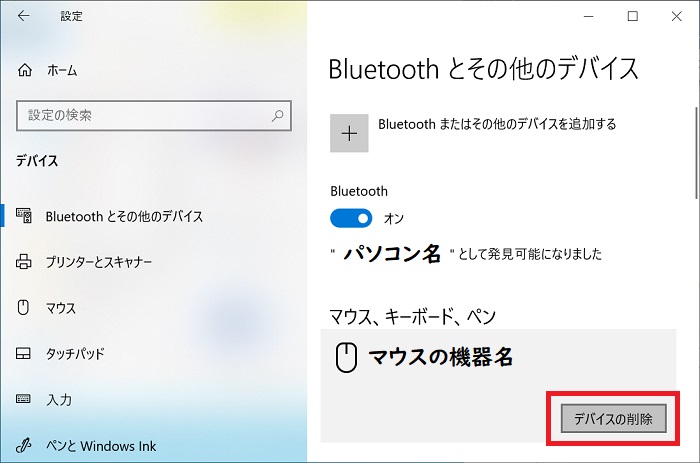
④「このデバイスを削除しますか?」が表示されたら「はい」をクリック
以上でマウスとの接続が削除されます。
改めて初めから、Bluetoothマウスとパソコンをペアリングし接続してみましょう。
検証5. 無線LAN(Wi-Fi)や周辺の家電製品の干渉が少ない状態で確かめる
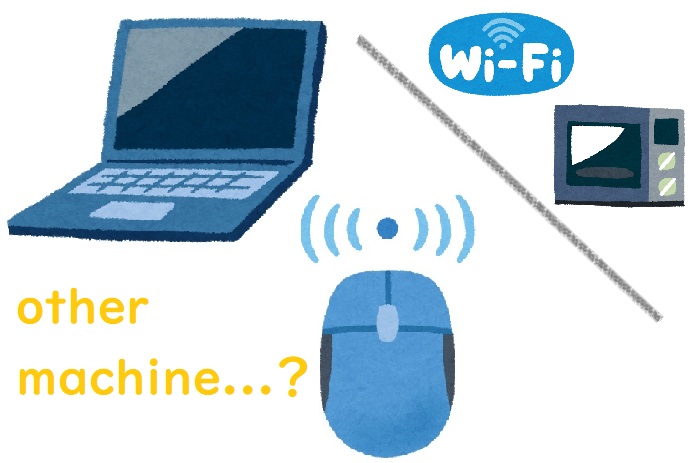
Bluetoothの周波数帯は2.4GHz帯です。
この周波数帯は無線LAN(Wi-Fi)や電子レンジなどの家電製品にも採用されており、ご家庭などお使いの環境で機器同士が干渉してしまう可能性があります。
・接続したいパソコンとBluetoothマウスを近づける
・無線LAN使用中の機器や家電製品など干渉しそうな機器を遠ざける
・同じ2.4GHz周波数帯に接続する機器を減らす(無線LANを5GHz帯で使用する)
干渉によりBluetoothの接続が不安定になるのを防ぐために、上の方法を試してみましょう。
いかがだったでしょうか。お手持ちのBluetoothマウスは動作しましたか?
一見すると初歩的に見える項目もありますが、これらを確認することで多くの場合は無事にマウスを接続し動かすことができると思います。
ここまで来ても反応がない場合、パソコンやBluetoothマウスに問題がある可能性があります。
別のBluetooth機器が使えるならBluetoothマウスの不良が、Bluetoothマウスを別のパソコンにつないで使えるならパソコンの不良が、それぞれ考えられます。
購入元やサポート窓口に問い合わせるなど、対応を仰いでみてください◎
R∞PCをお使いのお客様は、お気軽にサポートセンターまでご相談くださいね◎
次回は2.4GHz無線接続方式のワイヤレスマウスについて検証していきます!お楽しみに(^^)
リングロー公式LINE始めました!
お得なクーポンや、新商品・新サービスの情報をいち早くお届けします。
その他、ガジェットに関するお困りごともLINEでお答えしています。
こちらの記事で解決しなかった場合はぜひ、LINEにてご質問ください!
▼お友達登録はこちらから▼

————————————————————–
リングロー株式会社では、今回のようなIT機器に関するご相談を承っております。
オフィスソフト・プリンター・デジカメ等どんなお問い合わせでも大丈夫です。
ご相談・お問い合わせはサポートセンターまでお電話ください!
▼よくいただくお問い合わせ
・オフィスソフトの使い方がわからない
・プリンターを購入したものの、接続方法がわからない
・スマホの写真をパソコンに取り込みたい
・突然、ネット接続が切れてしまった
・キーボードが反応しなくなってしまった
・オンライン会議への参加方法がわからない
また、何度でも電話・メールのご相談可能で無期限の保証もセットになった中古パソコン「R∞PC(アールピーシー)」も販売しています。
「R∞PC」に関するご質問もお気軽にご連絡ください。
【サポートセンター】
受付:10:00~17:00(月~金/祝日含む)
TEL:0120-956-892
詳細は以下の画像をクリック↓

関連記事
-
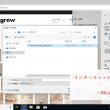
-
インターネットのお気に入りを移行①~Microsoft Edge~
今回はお気に入りを他のパソコンに移す方法をご紹介します。インターネットのお気に入りのサイト
-

-
自宅でパソコンをインターネットに接続する~接続に必要な3つのもの~
皆さん、ご自宅でインターネットは使っていますか?ちょっとした調べ事は、スマートフォンでも十分です
-

-
Windows11を元のWindows10に戻す方法
Windows11(ウィンドウズイレブン)が2021年10月に正式にリリースされました。ま
-

-
【2019年版】無料で使えるおすすめの年賀状作成ソフト4選 ~前編~
今年もいよいよあと2か月を切りました。そろそろ年賀状の準備を始めないと・・・と思いつつ、まだ手が
-

-
Outlookの文字を大きくする~メール本文編~
以前Outlook(アウトルック)の文字を大きくする方法~受信トレイ・送信トレイ編~をご紹
-
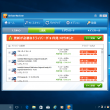
-
迷惑な広告がでてくる!対処方法とは?~パソコンの初期化~
さて、今回は迷惑なソフトが入った場合の対処方法、最終回です! 初期設定が面倒なので、できれ
-

-
実は違うEPSONとcanon、インクジェットプリンターの仕組み
オフィスでは、レーザープリンターを使用するのが一般的ですが、家庭では圧倒的にインクジェットプ
-
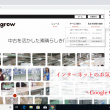
-
インターネットのお気に入りを移行⑤~Google Chrome~
前回に続き、今回はGoogle Chrome(グーグル クローム)でお気に入りをエクスポー
-

-
サイトのショートカットの作成方法①
WEBサイトのショートカットをデスクトップ画面に作成できることをご存じでしょうか。 作成しておく
-

-
Internet Explorerから他のブラウザへ移行③ ~Fire Fox~
今回はInternet Explorer(インターネット エクスプローラー)からFire









