またPCがフリーズした!?原因と対処方法について
公開日:
:
PCの使い方
ワープロや表計算、インターネットなど、PCを使っていたら突然、「画面がフリーズした」「クリックしても画面が移動しなくなった」といった経験はありませんか?
そんなトラブルに見舞われた場合でも、フリーズした原因を探り、きちんとした対処をすれば問題ありません。
ここでは、万一PCがフリーズした場合の原因と対処法をいくつかご紹介します。
フリーズの原因特定
1.無線キーボード/マウスの電池切れ
無線キーボードや無線マウスは電池で動いているため、まずはその電池切れが疑われます。
同時にキーボードとマウスが反応しなくなった場合はフリーズの可能性もありますが、片方の操作ができるときは電池を疑ってみてください。
2.発熱
PCは、時にものすごい熱を発します。CPU、メモリ、ハードディスク、電源ユニットなど、どれも発熱するパーツです。
そのため、それらを排熱するために空冷ファンが搭載されています。この排熱処理がうまくできないと、PC内に熱が篭りフリーズしてしまう場合があります。
PC本体側面や背部にある排気孔を塞いでないか、埃が詰まっていないかなどを確認してみましょう。
3.動作環境不足
最も多いのが、コンピューターへの無理な命令です。
ソフトには大抵、動作環境が書かれています。自分の所有しているPCが、ソフトウェアのパッケージに記載されている動作環境を満たしているか確認しましょう。
動作環境を満たしていないソフトの起動は、フリーズやハングアップに繋がります。
※フリーズ:コンピューターが反応しなくなるが、キーボードやマウス等の操作は可能な状態。
※ハングアップ:コンピューターが反応しなくなり、キーボードやマウス等の操作も一切できなくなった状態。
フリーズの対処方法
1.タスクの終了
完全にフリーズ状態だということを確認したら、Windows Vista以降の場合、キーボードの[Ctrl]+[Alt]を押しながら[Del]キーを押してください(※[Ctrl]+[Alt]+[Del]キーと表記されることが多いです)。
すると、“タスクマネージャーの起動”という項目があるのでそれをクリックします。
タスクマネージャーを起動し、“アプリケーション”タブを選択することで、起動しているタスク(ソフト)の一覧を確認することができます。
正常な場合は、状態のところが”実行中”となっていますが、フリーズしている場合は、”応答なし”になっています。
”応答なし”になっているソフトをクリックで選択し、[タスクの終了(E)]を実行してください。
タスクを終了させることがうまくできれば、反応しなくなったソフトを終了させることができます。
しばらく待っても終了できない場合は、もう一度[Ctrl]+[Alt]+[Del]キーを押します。
反応があればタスクマネージャーを起動させることができますので、起動したらもう一度”反応なし”のタスクを選択し、終了させてみてください。
2.タスクの強制終了
どうやっても終了できない場合は、電源ボタンを1回押します。
この時、長押ししてはいけません。
軽く1回電源ボタンを押すと、強制的にシャットダウンさせタスクを終了させることができます。
まとめ
何度やってもタスクを終了できない、シャットダウンされない場合は、フリーズではなくハングアップの可能性があります。
そのような状況に陥った場合は、基本的に電源を切るしかありませんが、その前にリングローにお問い合わせしていただければ、何かしらのご助言ができるかもしれません。
電源ボタンを長押しして電源を落とした場合は、再起動後、データが壊れていないか確認しましょう。
再起動やシャットダウン、タスクの終了をしてしまうと、保存していないものは全て失われますので注意が必要です。
シャットダウン時に、”保存していないものは全て失われます。保存をしますか?”と聞いてくる場合もありますので、保存のチャンスを逃さないようにしましょう。
日頃から、こまめに保存しながら作業する癖を付けておくことが肝心です。
とは言え、パソコンは精密機器である以上、いつどのように不具合が起こるかは予測できないもの。
何か問題が発生したら、もしくは、パソコンの挙動に違和感を覚えられましたら、一度ぜひ、リングローにご相談下さい。
関連記事
-

-
1903更新後の文字の大きさ変更
これまで数回に渡り、「Windows10 Version 1903」の更新により変更・追加になっ
-

-
パソコンで「かな入力」と「ローマ字入力」を切り替える方法(2025版)
日本語を入力する際、かな入力とローマ字入力のどちらを使うかは人それぞれです。しかし、誤って
-

-
ノートパソコンでマウスが動かない時の対処法
ノートパソコンには、「タッチパッド」と呼ばれるポインティングデバイスが搭載され
-
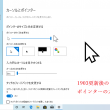
-
1903更新後のポインターの大きさの変更
前回までに、更新プログラムの「Windows10 Version 1903」更新後にいくつか仕様
-

-
Internet Explorerから他のブラウザへ移行➀ ~Microsoft Edge~
Internet Explorer(インターネット エクスプローラー)から他のブラウザへの
-

-
パソコンの動作を軽くする方法(Windows 7編)
みなさんはパソコンを使用している内に、なんとなく動作が重くなってきたと感じることはありますか
-

-
復元ポイントの作成方法
パソコンを使用していると、更新等のシステムの変更によってシステムの不具合が起こることがあります。
-
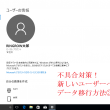
-
不具合対策!新しいユーザーへのデータ移行方法③
前回までで、新しいアカウントを作成し、管理者にすることで、このアカウントを使用する準備が整いまし
-

-
タスクバーにある時計に曜日を追加する方法!!
Windows10(ウィンドウズテン)のタスクバーの時計は、デフォルトでは、「2022/1
-

-
Windowsパソコンのリフレッシュ方法
Windowsパソコンは、使用している内に余計なファイルが溜まってきたりして、だんだん動作が
- PREV
- パソコン用液晶モニターの種類と特徴
- NEXT
- インテル製CPUの種類と違い










