パソコンの電源が勝手に落ちてしまう時の原因と対処法
公開日:
:
PCの使い方
パソコンを使用中、何の前触れもなく電源が落ちてしまうことがあります。この現象は、ハードウェアに何らかのトラブルが起きている前兆です。放置したままにすると、パソコンの電源が入らなくなったり、ハードディスクの破損が発生したりと、取り返しのつかないトラブルに発展する場合もあります。
ここでは、電源が勝手に落ちてしまうときの原因と対処法をご紹介します。
1.まずは電源ケーブルを確認
基本的なことですが、よくある原因のひとつに、「電源ケーブルが抜けかけているだけ」ということが多々あります。
例えば、足元に置いた電源タップに足が触れてしまい、知らないうちに電源が落ちていたというケースもあります。
まずは、こうした単純なところから疑うことが大切です。壁のコンセントまで辿り、きちんと電源ケーブルが接続されているかを確認しましょう。
ノートパソコンの場合は、電源ケーブルの断線や接続不良が起こりやすくなります。断線したまま使用するのは大変危険なので、ケーブルに異常が無いかよく確認しましょう。
2.電力供給の異常
パソコンには、「電源ユニット」というものがあります。電源ユニットにはブレーカーのような機能があり、最大供給電力を超えてしまうと、パソコンの電源が落ちてしまいます。
パソコンを購入後、グラフィックボードやハードディスクドライブ、CDドライブなどを複数増設している場合は、電力不足を疑いましょう。接続している機器を一旦外して、正常に動作するようであれば、電力不足が原因ということになります。
3.CPUの熱暴走
「CPU」は、パソコンの中で最も発熱するパーツです。CPUにはヒートシンクと言われる金属製のフィンが取り付けられ、ファンによって冷却される仕組みがほとんどです。
長く使用していると、このヒートシンクに大量の埃が溜まり、正常に冷却できなくなることがあります。そして、冷却が十分にできていないと、CPUの異常発熱をマザーボードが感知し、電源を落としてしまいます。
対策としては、デスクトップの場合はケースを開けて、埃の掃除をしましょう。ノートパソコンの場合は、電源を切った状態で市販のエアダスターを排熱口に吹きかけ、埃を除去しましょう。
自分でやってみたいけれどやり方がわからない、誰かに一任したいという方はお気軽にリングローまでご相談ください。
パソコン内部は埃が溜まりやすいものなので、定期的に掃除を行うことによって、パソコンの寿命を延ばすことができます。最低でも、1年に1回は内部の掃除を行うようにしましょう。
4.バッテリーの異常
ノートパソコンの場合は、劣化したバッテリーや故障したバッテリーが影響することがあります。取り外し可能なバッテリーを装着している場合は、一度取り外したまま使用して問題なく使えるかどうか確認しましょう。
5.帯電による動作不良
「電源が入らない」「電源が突然落ちてしまう」などの原因として稀に起きるのが、パソコン内部の帯電です。アースが付いているパソコンもありますが、大抵の場合は利用していないのではないでしょうか。
パソコン内部に溜まった不要な電気を放電するには、電源コードを抜いて(ノートパソコンの場合はバッテリーも外す)、3分ほど放置しましょう。その後、正常に動作するか確認してみてください。
まとめ
パソコンの電源が勝手に落ちるということと、使用中にブルースクリーンの表示が出て落ちてしまうこととは、原因が全く違います。ブルースクリーンで落ちてしまう場合は、メモリー異常やハードディスクの故障、Windowsのシステムファイルが破損していることが原因です。その場合は別の対処が必要になってきます。
ここで紹介した対処法を試しても改善しない場合は、パソコンの故障も考えられます。一度、リングローまで気軽にご相談ください。
関連記事
-

-
WPS Office2の認証エラー対処法 シリアルの解除の場合
皆様はオフィスソフトと聞くと何を思い浮かべますか?新品のパソコンによく付属している
-

-
パソコンパーツを通販で購入する場合の注意点とは
店舗で購入する場合と比べて、気軽に購入することのできる通販ですが、購入にあたり注意点もありま
-

-
【Windows10豆知識】タスクバーに表示された『ここに入力して検索』を非表示にする方法
Windows10のパソコンの初期設定では、画面の左下に「ここに入力して検索」や、「Cortan
-

-
ノートパソコンのタッチパッドが動かない!?主な原因と対策まとめ
タッチパッドは、ノートパソコンには欠かせない重要なパーツのひとつです。最近はタッチ可能なデ
-

-
「ファンクションキー」を使ってみよう!③【F3】キー
使いこなせると便利なファンクションキー。今回は【F3】キーの使い方、そして色々な検索方法に
-

-
ノートパソコンのバッテリーを長持ちさせるコツ
新しい生活に向けて、そろそろ新しいパソコンを入手された方も多いのではないでしょうか。 充電
-

-
ノートパソコンでマウスが動かない時の対処法
ノートパソコンには、「タッチパッド」と呼ばれるポインティングデバイスが搭載され
-

-
文字入力のような縦線が入る“カーソルブラウジング”とは
インターネットでホームページを見ていて、突然文章の中で縦線がチカチカ点滅して「ここに何
-
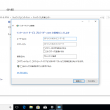
-
自宅でパソコンをインターネットに接続する~設定方法~
前回は、パソコンをインターネットに接続する場合の回線と環境についてお話ししました。今回は、本題の
-

-
Windows10でCD,DVDが認識されなくなってしまった場合の対処法①
パソコンが1台あれば、専用のDVDプレイヤーやCDコンポがなくても、気軽にDVDを見たり、音楽を
- PREV
- インテル製CPUの種類と違い
- NEXT
- Wi-Fiスポットを安全に利用する使い方とは










