システムイメージを作っておけばもしもの時に安心
公開日:
:
最終更新日:2018/08/08
PCの使い方

前回、リカバリーディスクの作成についてお話ししましたが、リカバリーディスクが作れないパソコンの場合Windows標準の機能であるシステムイメージの作成で代用することができます。
厳密にいうとリカバリーとは違うものになるのですが、このシステムイメージを利用することで通常のリカバリー作業を行うよりも短時間で復旧できる場合もあります。
システムイメージの作成方法
Windows 7でシステムイメージの作成の手順を説明したいと思います。
1.「スタートメニュー」→「すべてのプログラム」→「メンテナンス」→「バックアップと復元」をクリックします。
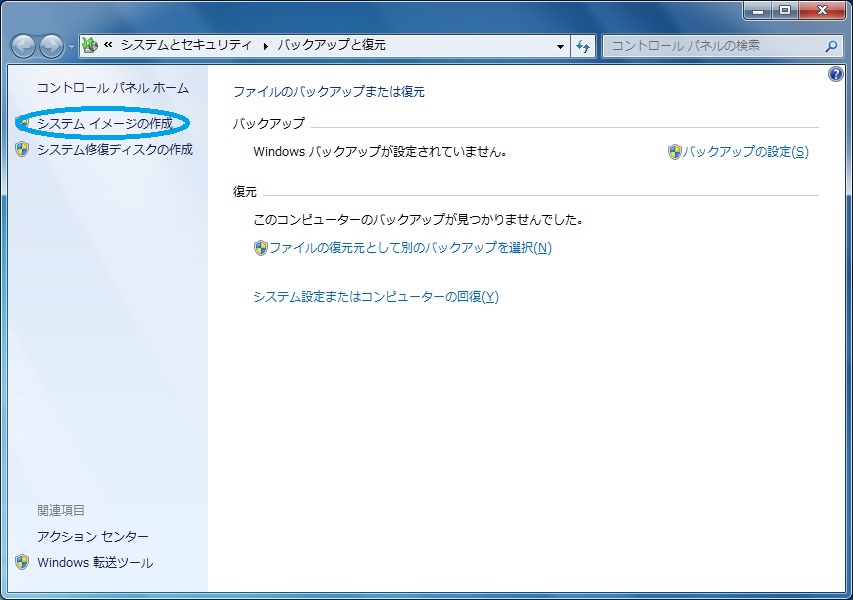
2.バックアップと復元のウィンドウが開きますので、右側に「システムイメージの作成」という項目がありますのでクリックします。
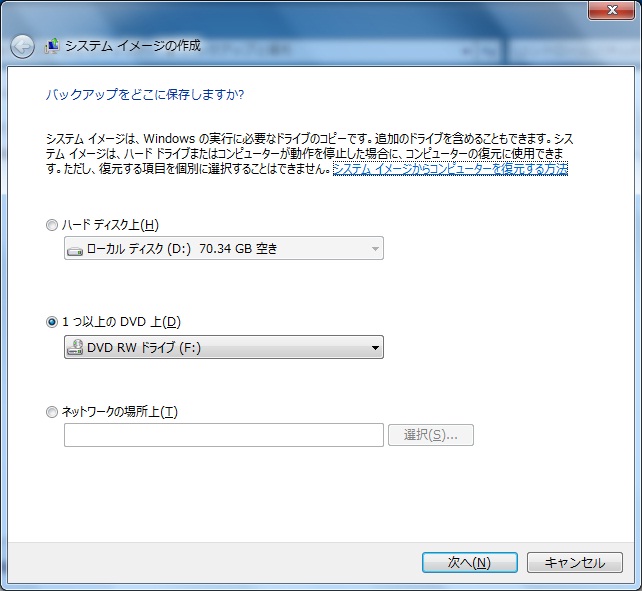
3.バックアップの保存場所を聞かれるので、選択して「次へ」をクリック(ネットワークの場所上はWindows 7 Home Premiumでは利用できません)
パソコンの使いはじめであれば保存されているデータも少ないので、バックアップするデータも少なくDVD-R5枚前後で作成できる場合もありますが使用している容量が50GB以上になるとDVD-Rだと枚数が増えすぎるので、保存する場所を外付けのHDD(ハードディスクドライブ)にしましょう。
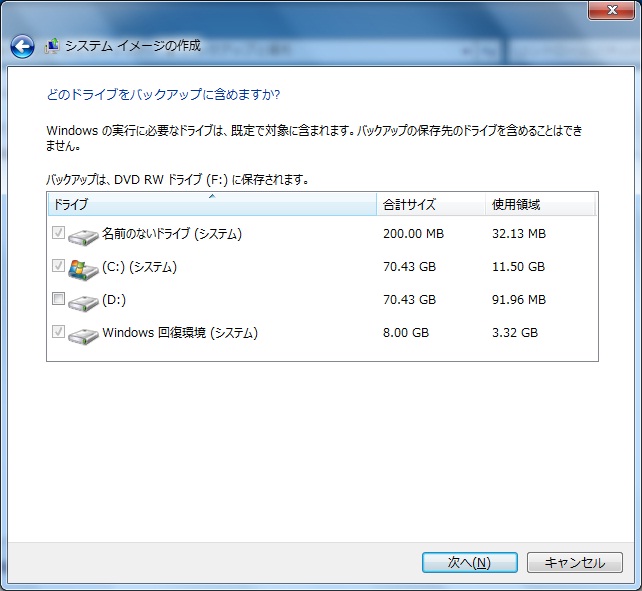
4.ドライブが2つ以上に分かれている場合、バックアップするドライブの選択画面になります。
5.ドライブの選択をして「次へ」をクリックすると、確認画面が表示されます。
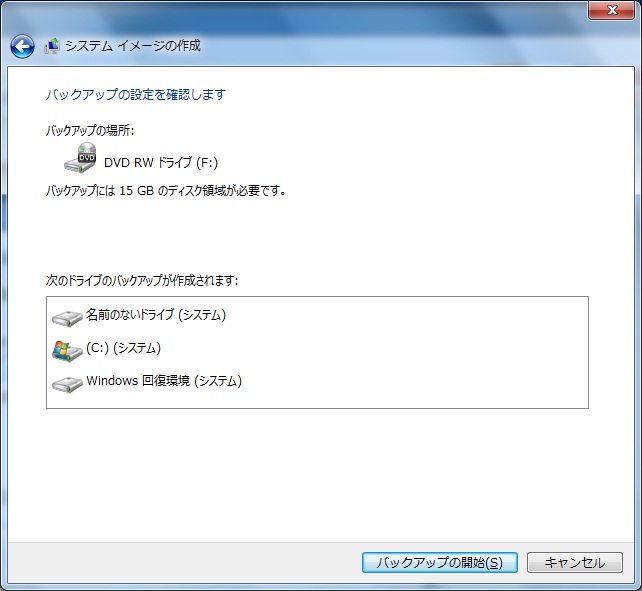
6.保存に必要な容量が表示されるので問題がなければ、「バックアップの開始」をクリック
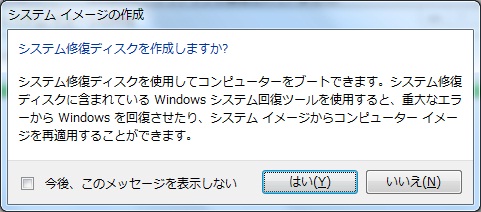
7.システムイメージの作成が完了するとシステム修復ディスクの作成が出てきます。HDDが故障して起動しなくなった場合、使用するので作っておきましょう。(ここで作成しなくても後でも作成できるので空のディスクがない場合などは「いいえ」をクリックして終了してください)
8.修復ディスクが完成しましたと表示されたら「OK」をクリック
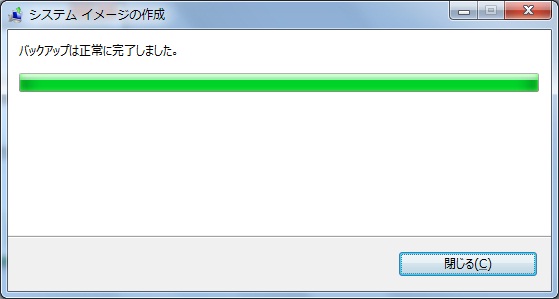
9.正常に完了しました。とメッセージが表示されるので「閉じる」をクリックして終了します。
以上でシステムイメージの作成が完了です。
まとめ
システムを作成しておくことで、パソコンの調子がおかしくなった時や起動しなくなった時にシステムイメージを作成した時点の状態に戻すことができます。通常のリカバリー作業だと、すべてが初期化されてしまうので、そこから使用するソフトをインストール、設定をして使えるようにしていく必要があるのですが、すべての設定を完了させた時点でシステムイメージを作成しておけば、何かあった場合、自分が使うための初期設定が終わった状態で復元することができます。
次回はシステムイメージを使って復元する方法を説明したいと思います。
担当:甲州
関連記事
-

-
文字が変換できない②~Microsoft IMEの修復~
前回ご紹介した、変換モードや完全シャットダウンで文字が変換できない症状が改善されない場合、
-

-
タスクバーに突然現れた、「ニュースと関心事項」を削除する方法
Windows 10の新機能として、「ニュースと関心事項」という機能が追加され、タスクバー
-

-
1903更新後のポインターのカラー変更
前回は更新プログラムの「Windows10 Version 1903」更新後のポインターの大きさ
-
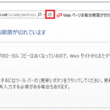
-
「Webページの有効期限が切れています」とエラーがでる場合の対処方法
インターネットを通して申し込みをしたり、オンラインショッピングサイトで個人情報等を送信した
-

-
Cドライブの容量がいっぱい!パーティションを変更する方法①
Cドライブの容量がいっぱいになってしまったときの対処法として、前回はデータをDドライブに移行する
-
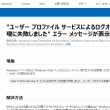
-
【Windows7】「User Profile Service サービスによるログオンの処理に失敗しました。」エラーの対処法①
先月上旬より、Windows7のパソコンで、起動時に「User Profile Service(
-

-
システムイメージを使ってパソコンを復元する方法
前回までお話しした、システムイメージの作成に続いて今回はその使い方について説明したいと思いま
-

-
Windows11でBluetooth機器を接続してみよう
毎日多くの方がBluetooth(ブルートゥース)のマウスやイヤホンを使用しているかと思い
-

-
パソコンに差したUSBメモリー等の取り外し方法②
前回は画面右下からUSBメモリーを安全に取り外す方法をご紹介しましたが、今回は設定からUSBメモ
-

-
テレビ番組の録画DVDをパソコンで再生するための 3つのポイント
@ringlogをお読みいただいている皆さま、新年あけましておめでとうございます!2020









