パソコンの動作が重い!!そんな時できるパワーアップ方法
公開日:
:
最終更新日:2018/08/08
PCの使い方

皆さん、パソコンを使っていて、最近動作が遅くなってきたなぁと感じたことはありませんか。
@ringlogでも遅くなってきたパソコンを速くする方法を何回か紹介してきましたが、今回はパソコンを物理的にパワーアップする方法についてお話ししたいと思います。
まずはじめに
パソコンをパワーアップする方法として簡単な順に並べると、
メモリー増設
HDD(ハードディスクドライブ)交換
CPU交換(デスクトップの一部の機種ならできる可能性がある)
と、できることはあまり多くありません。
もう1つ入れるとしたら、パソコンの買い替えもパワーアップと言えるかもしれません。
自分で行うとしたら、パソコンの知識がなくても薦められるのはメモリー交換まででしょうか。それ以上になるとパソコンの分解作業やデータの移行作業を行わなければいけないので、そういったパワーアップは是非リングローへお問い合わせください。
特にHDDからSSD(ソリッドステートドライブ)へ交換した場合は速度の違いがすぐ体感できるはずです。
今回はメモリー増設について詳しく説明いたします。
メモリーを増設するためにまず知っておかなければいけないのは自分のパソコンに今メモリーがいくつ搭載されていて、どこまでパワーアップできる機種なのかという部分です。
調べ方は簡単です。パソコンのスタートボタンをクリックしてコンピューターを左クリックしてください。そして出てきたメニューから「プロパティ」をクリックしてください。自分のパソコンの情報が表示されますのでその中のシステムの項目の「実装メモリ(RAM)」と書かれている部分があります。これが現在のメモリー量です。
あとは、自分の使っているパソコンのメーカーと機種名を確認して、リングローやメモリーを販売しているお店へ問い合わせてみましょう。また、自分で調べる場合は下記のようなメモリーを販売しているメーカーのサイトを利用すると便利です。
BUFFALO
http://buffalo.jp/products/catalog/memory/
このサイトで先ほど調べた機種名を入力してもらうと自分に使えるメモリーの種類と最大容量がわかります。ですが、購入する際は、やはり購入するお店のスタッフに一度、自分の機種名と使えるメモリーについて確認するようにしましょう。
というのも、メモリーの種類がかなり多いので形は同じでも使えない場合があるからです。また、その際自分のパソコンのどこを開けてメモリーを増設するかも確認したほうがいいでしょう。
ねじ1本で増設作業が終わる機種もあれば、ほぼ全てを分解しないとできない機種も中にはあります。
メモリーを手に入れて、取り付ける場所を確認したらいよいよ増設です。
増設時に注意しなければならないのは、静電気です。必ず自分の体の静電気を、何か金属に触って逃がしてから作業してください。また、電源を抜き、バッテリーも外した状態で作業を行ってください。作業といっても、本当にメモリーを本体に取り付けるだけです。
デスクトップパソコンの場合
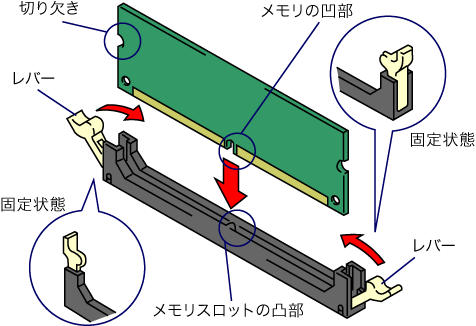
両サイドのレバーが開いている状態でメモリーの切り欠きが合うように取り付けます。メモリーの両サイドを上から下へ押し込む事により、レバーが固定状態になりますので、これで完了です。
ノートパソコンの場合
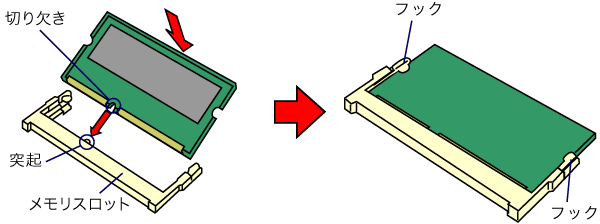
メモリーの切り欠きが合うように斜めに取り付けます。そのまま下へ押し込み、フックがメモリーの両サイドに固定されましたら完了です。
作業が終わったら、バッテリーと電源を取り付けて起動するか確認します。それから先ほど確認した「実装メモリ(RAM)」の項目を確認して、しっかり増えていれば完了です。もし起動しなかったり、メモリーの数値が増えていなかった場合は一度メモリーを取り外して付け直してください。その際も電源や静電気には注意です。
リングローでは、オフィスでのパソコンの導入や入れ替えをサポートしていますが、既存のパソコンのパワーアップも一緒に行うことも可能なので、ぜひ一度お問い合わせください。
担当:甲州
関連記事
-

-
パソコンの操作を録画する方法
「実際のパソコンの操作を録画して、操作を忘れないようにしたい!」「友人に、あるソフトの操作
-

-
意外と知らないパソコンの、「ランプ」の意味
パソコンには複数の「ランプ」が存在していますね。これらは「状態表示LED」や「インジケータ
-

-
Windows10のちょっとだけ便利な機能!
Windows10(ウィンドウズ10)で、なくても困らないけど知っていたらちょっとだけ便利
-
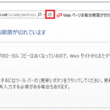
-
「Webページの有効期限が切れています」とエラーがでる場合の対処方法
インターネットを通して申し込みをしたり、オンラインショッピングサイトで個人情報等を送信した
-
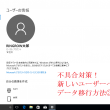
-
不具合対策!新しいユーザーへのデータ移行方法③
前回までで、新しいアカウントを作成し、管理者にすることで、このアカウントを使用する準備が整いまし
-
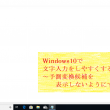
-
Windows10で文字入力をしやすくする方法~予測変換候補を表示しないようにする~
Windows10の初期設定では、予測変換機能がついており、何文字か入力すると、自動的に変換候補
-

-
WPS Office2の認証エラー対処法 シリアルの解除の場合
皆様はオフィスソフトと聞くと何を思い浮かべますか?新品のパソコンによく付属している
-
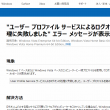
-
【Windows7】「User Profile Service サービスによるログオンの処理に失敗しました。」エラーの対処法③
前回は、セーフモードでパソコンを起動し、新しい管理者アカウントを作成しました。今回は、古いアカウ
-
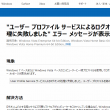
-
【Windows7】「User Profile Service サービスによるログオンの処理に失敗しました。」エラーの対処法④
前回までで、新しい管理者アカウントを作成し、データを移行しました。今回は、不要になった古いアカウ
-

-
毎日使うものだからこそ!パソコンを簡単クリーニングしてみよう~内側編~
前回、パソコンにあまり詳しくない方でも普段から導入できる簡単クリーニング方法の外側編をご紹介









