Google Chromeで煩わしいポップアップ広告や不要な広告をブロック!
公開日:
:
最終更新日:2023/08/29
ソフトウェア・アプリ, よくある相談

Google Chrome(グーグルクローム)ではポップアップ広告や煩わしい広告や誤解を招く広告をブロックする設定になっていますが、最近やたら出てくるようになった!ちゃんと設定されているか知りたい!という方へ確認方法をご案内します。
ポップアップ広告をブロック
右上のメニューアイコンから「設定」をクリック。
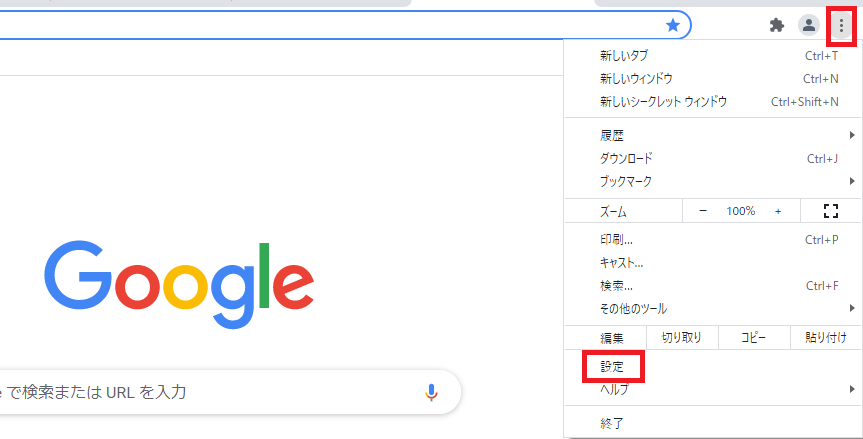
左側一覧から「プライバシーとセキュリティ」をクリックし「サイトの設定」を選択、「ポップアップとリダイレクト」をクリック。
サイトにポップアップの送信やリダイレクトの使用を許可しないにチェックがはいっているかをご確認下さい。
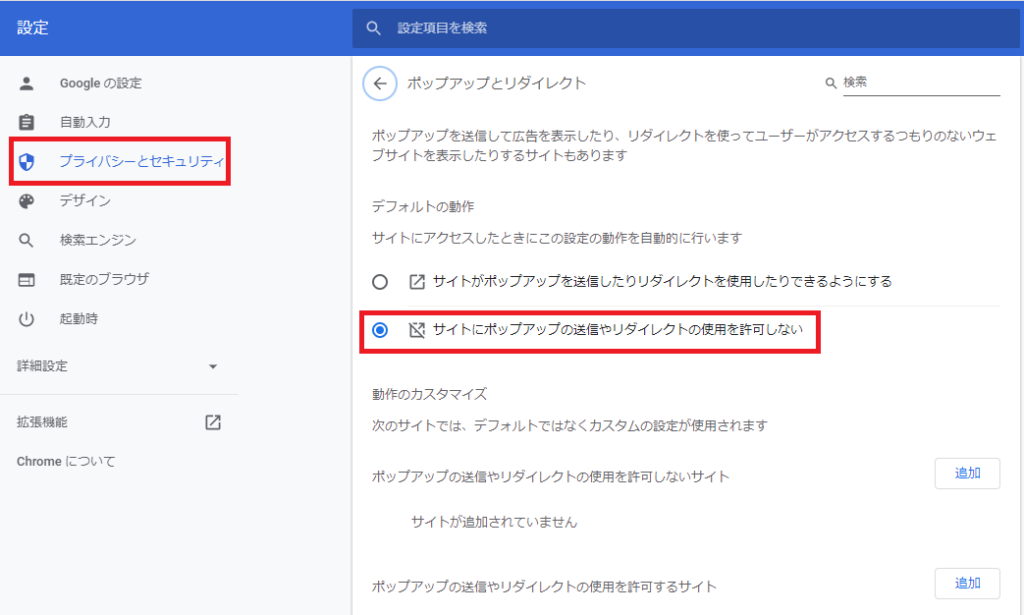
ここでカスタム設定も可能です。
煩わしい広告や誤解を招く広告をブロック
ポップアップ広告設定の時と同様に、「設定」をクリック。
左側の一覧から「プライバシーとセキュリティ」をクリックし「サイトの設定」を選択、「ブロックする」をクリック。
「煩わしい広告や誤解を招く広告が表示されるサイトで広告をブロックする」にチェックが入っているかをご確認下さい。
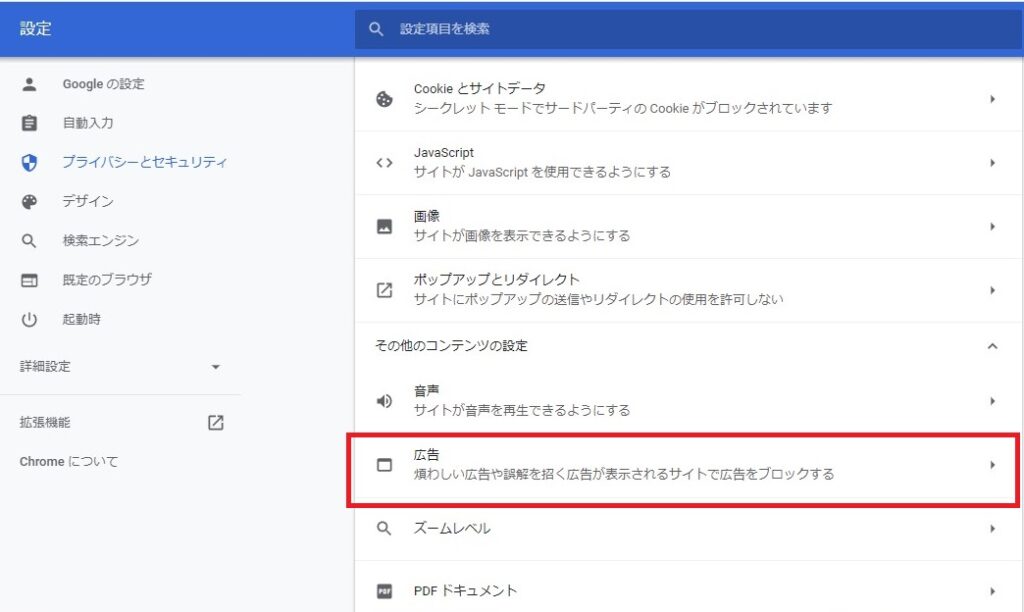
Google Chromeの設定による広告ブロックでは十分ではないと感じることもあるでしょう。
そんな時に試したいのが拡張機能!!
Chromeの拡張機能を使用して広告をブロックする方法はこちらの記事でご紹介しています。
ぜひご覧ください♪
担当:五木田
★★今回のようなご不明点も電話・メールにて何度でもご相談いただける『R∞PC(アールピーシー)』、おかげさまで大好評!『がっちりマンデー!!』でも特集されました!★★

関連記事
-
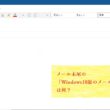
-
メール末尾の「Windows10版のメールから送信」は何?
Windows10(ウィンドウズ テン)メールというメールアプリで、メール作成すると本文の
-

-
Microsoftアカウントの作成方法
皆さんは、Microsoft(マイクロソフト)アカウントを持っていますか?Microsof
-

-
Googleアカウントを利用したAndroidスマホの写真バックアップ方法
@ringlogをお読みいただいている皆さま、新年あけましておめでとうございます!本年もパ
-

-
YouTubeをもっと使いやすくする拡張機能!
YouTubeの機能をもっと使いやすくする「Enhancer for YouTube」とい
-

-
Googleフォトの6月から無料で使用出来る容量と今後の有料プランについて
Google(グーグル)フォトとは無料・無制限で写真や動画がバックアップ出来るサービスの事
-

-
1903更新後の文字の大きさ変更
これまで数回に渡り、「Windows10 Version 1903」の更新により変更・追加になっ
-

-
設定した覚えのないニュースを非表示にする方法
いつも通りパソコンを使っていて、何かの拍子に画面に大きくニュースや過去の写真の一覧が表示さ
-

-
表計算の基本的な関数4選②離れたセルの合計値を求めてみよう!
前回は、SUM関数を使って連なったセルの合計値を求める方法をご紹介しました。今回はSUM関
-
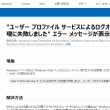
-
【Windows7】「User Profile Service サービスによるログオンの処理に失敗しました。」エラーの対処法①
先月上旬より、Windows7のパソコンで、起動時に「User Profile Service(
-

-
Mozilla Thunderbird~寄付の画面を消す方法~
Mozilla Thunderbird(モジラ サンダーバード)の「寄付の画面があると、受信トレ









