パソコンの動作を軽くする方法(Windows 7編)
公開日:
:
最終更新日:2018/08/06
PCの使い方

みなさんはパソコンを使用している内に、なんとなく動作が重くなってきたと感じることはありますか?
使い始めは快適に感じていても、だんだん動作が重くなってきたと感じることは多いかもしれません。
今回は、重くなってきたと感じた時にパソコンの動作を軽くする方法を2つに絞って、ご紹介します。(Windows 7の場合)
視覚効果を思い切って無効にする
Windows 7では、ウィンドウを最大化、最小化する時のアニメーション処理や、操作に迷ったときのヒントの表示など様々な視覚効果があります。しかしこれらの視覚効果は、ある程度パソコン操作に慣れた方には無用の長物ではないでしょうか。
仕事で使用するパソコンであれば、見た目の華やかさより、実用的な処理速度を優先したい方は多いと思います。ここは思い切って視覚効果を無効にしましょう。
処理の軽さを体感出来ると思います。
やり方は、スタートメニューを表示させて、「コンピューター」を右クリックし、「プロパティ」を表示します。
そしてウィンドウの左側に表示されている「システムの詳細設定」をクリックします。
詳細設定を開いたら、「パフォーマンス」の「設定」ボタンをクリックしてください。
「コンピューターに応じて最適なものを自動的に選択する(L)」
「デザインを優先する(B)」
「パフォーマンスを優先する(P)」
「カスタム(C)」
と4つの選択肢がありますので、「パフォーマンスを優先する(P)」を選択すると、潔く全ての視覚効果が無効になります。
まるでWindows 2000の頃に戻った様な見た目になりますが、動作はだいぶ軽くなります。
流石にやり過ぎと感じる場合は、適宜チェックボックスをクリックして、必要な視覚効果を選択しましょう。
筆者の場合は「アイコンの代わりに縮小版を表示する」だけは有効にしました。
自動アップデートの無効化
通常であれば、Windowsのアップデートは自動でダウンロードして、インストールする設定になっていると思います。しかし、バリバリ仕事をしているときに、予期せずWindowsの更新プログラムをダウンロードし始めると、とたんに動作が重くなってしまいます。
そんな時は、ダウンロードとインストールを自動ではなく、自分で選択出来る様に設定しましょう。
やり方は、「コントロールパネル」の「システムとセキュリティ」をクリックします。
真ん中あたりに「Windows Update」がありますので、こちらをクリックします。
左側に表示される「設定の変更」をクリックし、更新プログラムをインストールする方法を選択します。
「更新プログラムを自動的にインストールする(推奨)」から、「更新プログラムを確認するが、ダウンロードとインストールを行うかどうかは選択する」に変更します。
これで、自動的にダウンロードとインストールを行う設定を無効に出来ます。
ただし、重要な更新プログラムは必ずインストールしなければいけませんので、仕事が一段落したら、ダウンロードとインストールを忘れずに行ってください。
まとめ
パソコンの動作を軽くする方法は、他にもあると思いますが、今回は効果の高そうな2つをご紹介しました。
視覚効果を無効にしてしまうと、少々寂しく感じるかもしれませんが、2、3時間もすればすぐに慣れてくると思います。
設定は簡単な手順で元に戻せますので、みなさんも視覚効果をばっさり無効にして、ちょっとしたタイムスリップ感を味わってみてください。
担当:鬼山
関連記事
-

-
Windowsの”近距離共有”で簡単ファイル共有
PC同士でファイルやデータを共有したいと思ったことはないでしょうか。でもネットワークグルー
-

-
飲み物をパソコンにこぼしてしまった!咄嗟の対処法をご紹介
仕事やプライベートでもはや欠かせない存在となっているパソコン。連続で長時間使用することが多い
-

-
パソコンの動作が重い!起動が遅いと感じた時の対応策
パソコンを長く愛用していると、次第に起動の遅さを感じ始める人は少なくないと思い
-

-
Windows10でCD,DVDが認識されなくなってしまった場合の対処法①
パソコンが1台あれば、専用のDVDプレイヤーやCDコンポがなくても、気軽にDVDを見たり、音楽を
-

-
ノートパソコンのバッテリー寿命と交換時期
ノートパソコンのバッテリー持続時間は、一昔前と比べると非常に長くなりました。 &nbs
-

-
PCが起動しない時の代表的な原因とその対策
当社ではPCの出張サポートのご依頼も承っています。 中でも
-

-
パソコンの操作を録画する方法
「実際のパソコンの操作を録画して、操作を忘れないようにしたい!」「友人に、あるソフトの操作
-
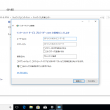
-
自宅でパソコンをインターネットに接続する~設定方法~
前回は、パソコンをインターネットに接続する場合の回線と環境についてお話ししました。今回は、本題の
-
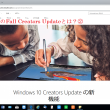
-
Windows 10 のFall Creators Updateとは?②
前回は、Windows10のバージョン確認方法をご紹介しました! 既に最新のFall Creat
-
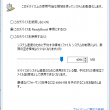
-
Windows 10でReadyBoostを試す
Windows 7から、Windows 10にアップグレードした様なパソコンで、少し動作が遅いけ









