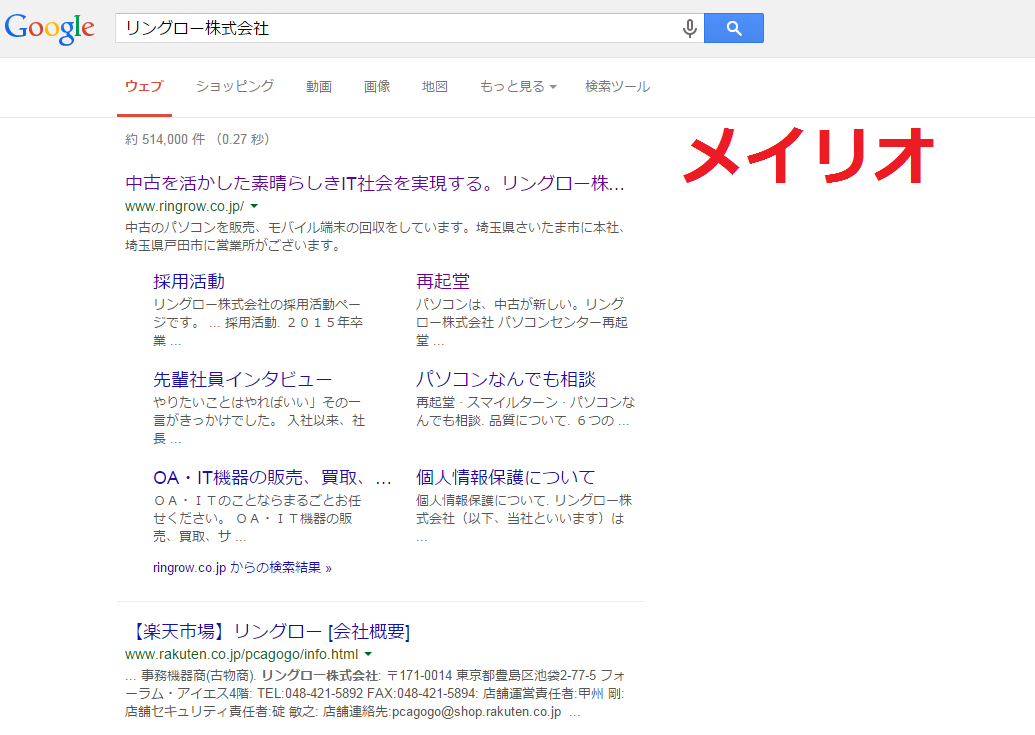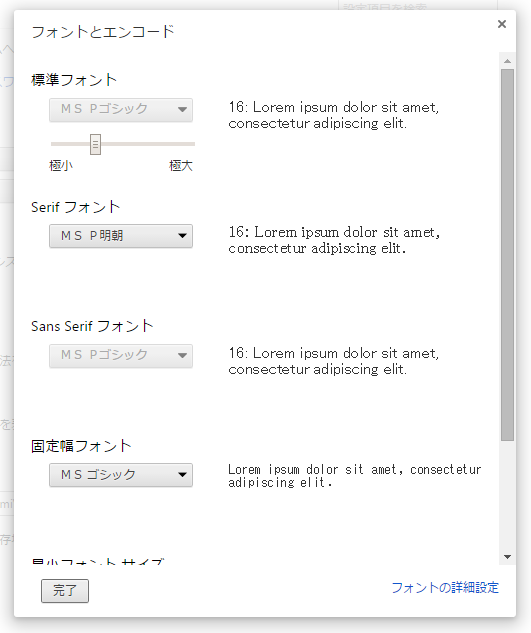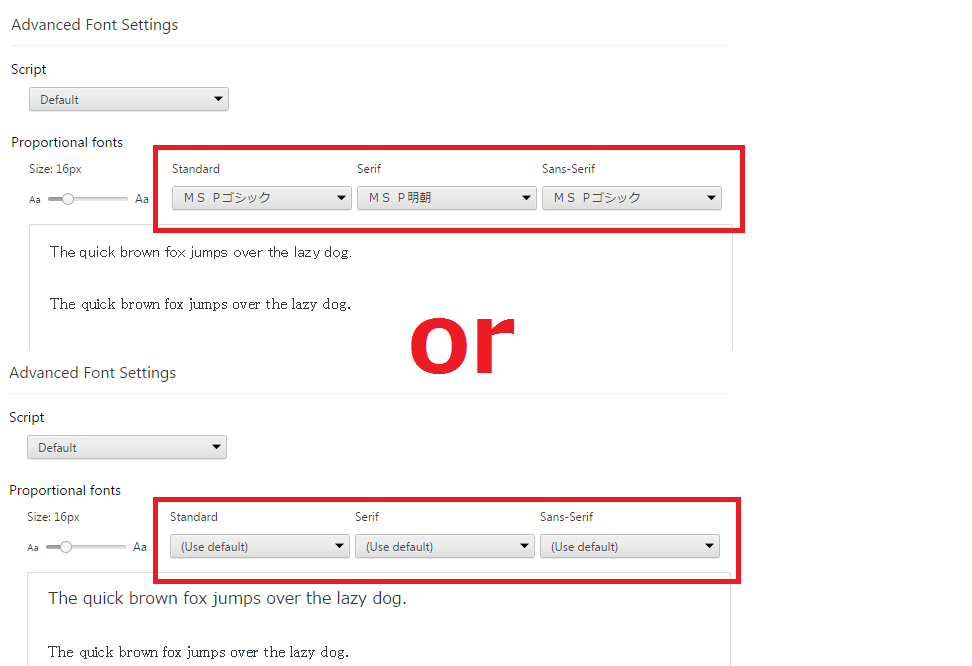Google chromeの表示フォントを変更する方法とは?
公開日:
:
最終更新日:2018/08/06
ソフトウェア・アプリ

インターネットを使用する際、Google chrome(グーグルクローム)を使用している方も多いのではないかと思います。かく言う筆者もGoogle chrome愛用者です。動作も軽く、Googleアカウントを取得していればどのデバイスからでも同期して使用できるので非常に魅力的ですね。
しかし最近、表示される文字に違和感を覚えるようになりました。調べてみたところ、バージョンが42にアップデートされてから、表示されるフォントがデフォルトでメイリオに変更になっているとのこと。違和感の原因はこれだったのですね。
今回はGoogle chromeで表示されるフォントを変更する方法についてご紹介していきたいと思います。
そもそもどれくらい違いがあるのか
「そんなに違いがあるものなの?」と思われた方もいらっしゃるかと思いますので、まずは実際に画面を比較していきましょう。
アップデート前(chrome41以前)
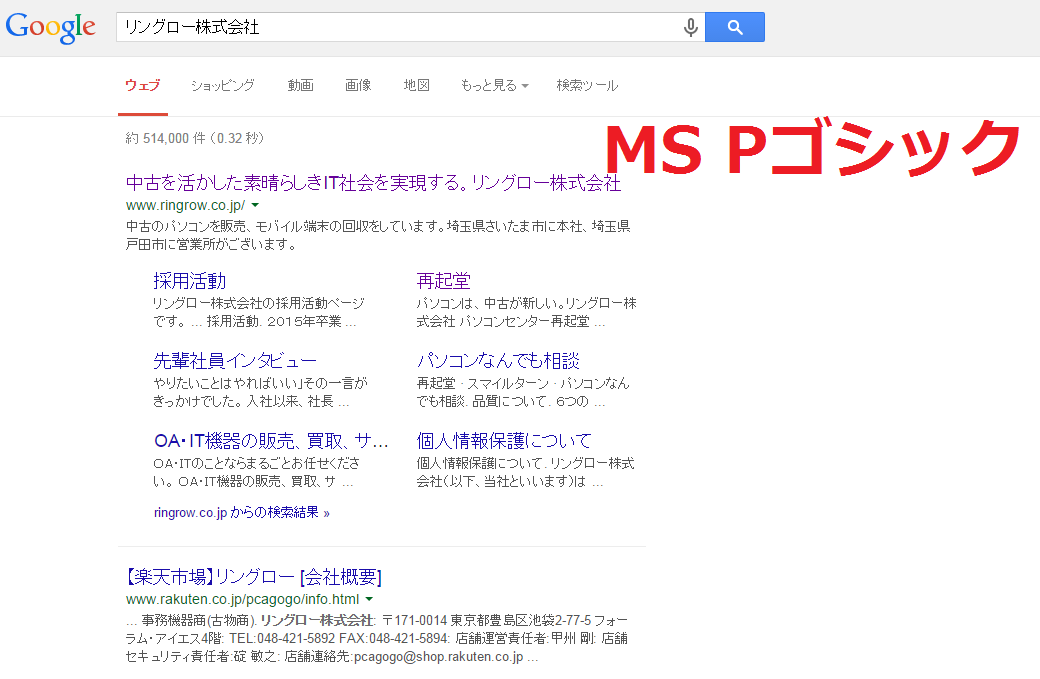
アップデート後(chrome42)
こうして比べてみると、メイリオの方が字体の線が細く、丸みを帯びた形である印象を受けます。もちろん「メイリオの方が見やすくて好き」という方もたくさんいらっしゃるかと思いますので、そういった方は特に設定に手を加えずにそのまま利用しましょう。
個人的には以前のバージョンで設定されていたMS Pゴシックの方がかっちりしていて好みなので、設定を直していきたいと思います。
設定を修正する
それでは設定を変更する詳しい方法をご説明していきます。
まずはGoogle chromeを開き、右上にある設定を開きましょう。
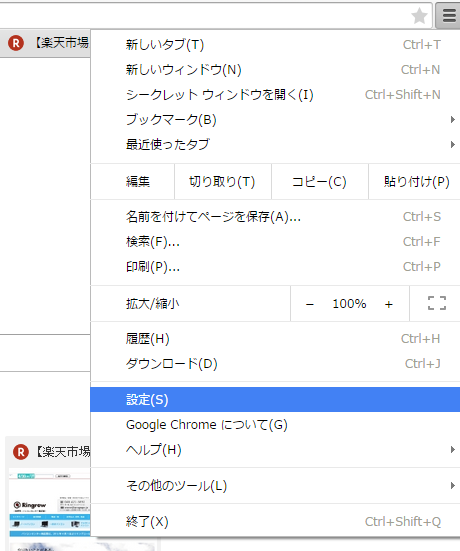
クリックすると別タブで設定専用の画面が開きます。一番下までスクロールし、「詳細設定を表示…」という青字をクリックしましょう。さらに設定画面が展開されますので、その中から「ウェブコンテンツ」のカテゴリを探し「フォントをカスタマイズ…」をクリックします。
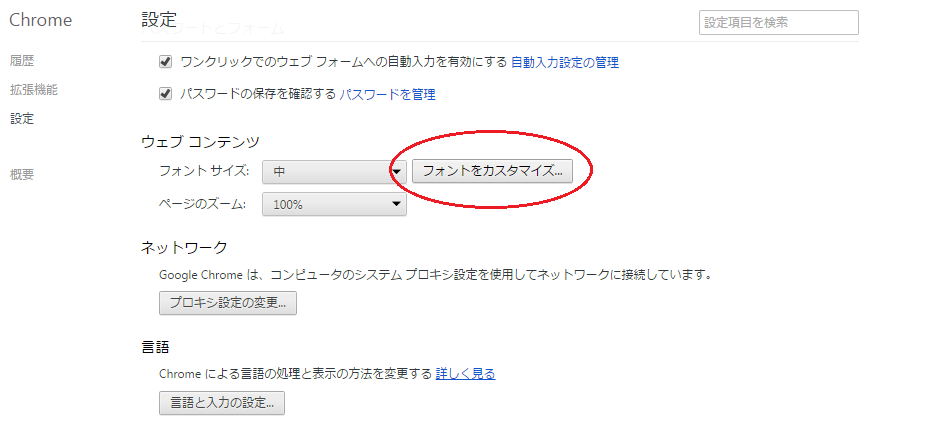
すると「フォントとエンコード」という画面が表示されます。あれ?ここで見てみると標準フォントとしてMS Pゴシックが設定されていますね。実は今回のアップデートで、ここで指定されている日本語特有のフォントを反映させるためにはもうひと段階手を掛けなければいけなくなってしまったのです。
それではその“もうひと段階”をご説明します。右下の「フォントの詳細設定」をクリックしましょう。
設定には拡張機能が必要になりますので、「Advanced Font Settings」をインストールします。(自動でインストール画面に飛びますので、リンク先ですぐにインストールが可能です)
インストール後は以下の画面が表示されます。
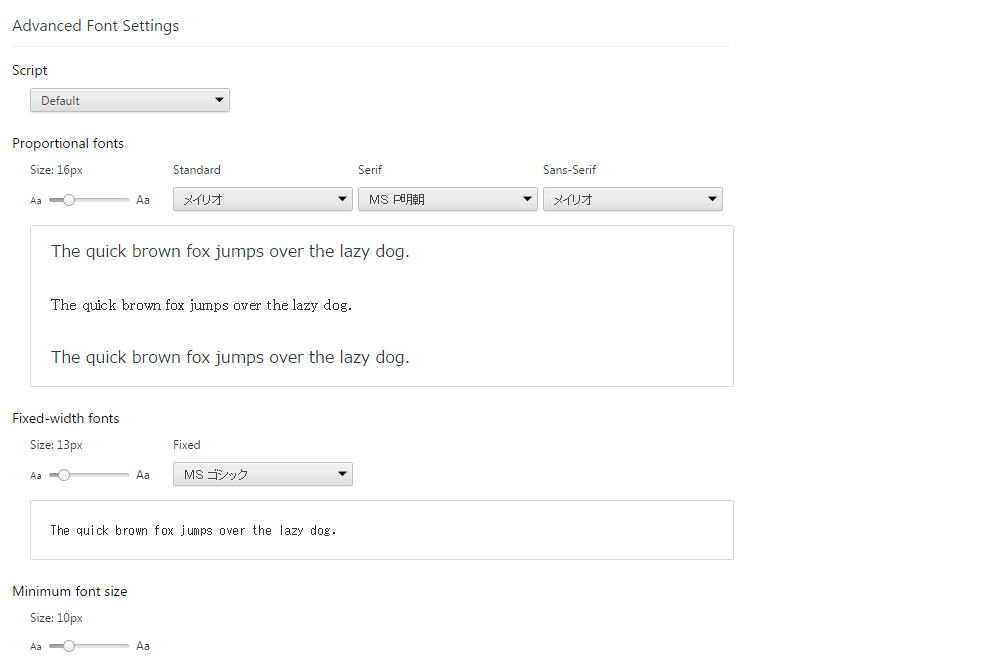
まずは「Script」をJapaneseに切り替えます。こちらの設定では「Standard」と「Sans-Serif」がメイリオになっていますね。この部分を修正しましょう。
①StandardとSans-SerifをMS Pゴシックに変更
②全てUse defaultに変更(「フォントとエンコード」の画面で設定されていたフォントがデフォルトという形で反映されるようになります。)
以上の2パターンのどちらかで設定し「Apply settings」をクリックで完了です。新しいタブを開いて設定が反映されているか確認してみましょう。
なぜ今回のような変更がかかったのか?
『Windows XPのシェアも減っているし20年ぐらい前のフォントを使うのはやめて、これからは新しいフォントを使用していこう』
(引用元 http://blog.oyasu.info/2015/04/17/4174/)
メイリオに変更になったのはこういった理由からのようです。
また、こちらのブログによると、MS Pゴシックがメイリオに変更になっただけでなく、韓国語や中国語のフォントも今回のアップデートから変更になっているとのことです。
まとめ
今回のアップデートで「どうしてもメイリオでの表示が慣れない」という方は設定を戻してみましょう。また、今回ご紹介した方法でMS Pゴシックやメイリオ以外のフォントを設定することも可能です。自分でカスタマイズして、一番読みやすいフォントにしておくのも良いですね。
担当:蓮実
関連記事
-

-
Windowsのフォト機能が意外と使えるんです!
スマホに沢山撮りためた写真をとりあえずPC(ピーシー)に保存して置くという方も沢山いると思
-
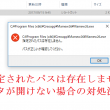
-
「指定されたパスは存在しません」データが開けない場合の対処法②
前回は、古いパソコンで元データを正しくコピーする方法をご紹介しました!今回は引き続き、保存
-

-
KINGSOFT Office・WPS Office・WPS Office2・モバイル版WPS Officeのインストール方法!!
KINGSOFT(キングソフト)社のOffice(オフィス)ソフトはMicrosoft(マ
-

-
Googleアカウントを利用したAndroidスマホの写真バックアップ方法
@ringlogをお読みいただいている皆さま、新年あけましておめでとうございます!本年もパ
-

-
Googleアカウントでパソコン、スマートフォンから連絡先を追加、編集、削除する方法~パソコン編~
パソコン、スマートフォンを使用し連絡を取り合う事が多いこの時代、連絡先に色々な端末からアク
-

-
Instagramをパソコンで使用する方法~操作編①~
前回は「Instagram(インスタグラム)をパソコンで使用する方法~出来ること編~」をご
-

-
Googleアカウントのプロフィールの編集方法~名前、生年月日、性別、パスワードの変更方法編~
前回はGoogle(グーグル)アカウントのプロフィールの編集方法~プロフィール写真編~をご
-

-
【WPS Office】Spreadsheets行と列のサイズ変更方法②
前回に続き、今回はSpreadsheets(スプレッドシート)の複数の行と列のサイズを変更
-

-
Mozilla Thunderbird~寄付の画面を消す方法~
Mozilla Thunderbird(モジラ サンダーバード)の「寄付の画面があると、受信トレ
-
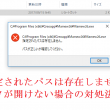
-
「指定されたパスは存在しません」データが開けない場合の対処法①
新しいパソコンを購入したら、まずはUSBメモリーや外付けHDD(ハードディスク)、オンライ
- PREV
- パソコンの動作を軽くする方法(Windows 7編)
- NEXT
- 次期iPhoneは6sか?7か?