Windows 10を元のWindowsに戻す方法
公開日:
:
最終更新日:2018/08/08
PCの使い方

Windows 10がリリースされてから1か月ほど経ちましたね。皆さんの周りにもWindows 10を使っている人がいらっしゃるかもしれませんね。
リングローでも最近Windows 10のお問い合わせが増えてきました。
その中でもやはり多いのが元のWindowsに戻したいという内容です。
自分で意図してアップデートした場合は、やはり使い勝手や今まで使っていたソフトがうまく動作しなくなったという方が多く、他には画面右下に無料アップグレードのポップアップが出てきたので流れでやってしまったという方もいました。
今回は、Windows 10にアップグレードしたパソコンを元のWindowsに戻す方法を詳しく説明したいと思います。
元に戻せる条件
まず、元のWindowsに戻すための条件を説明します。
マイクロソフト公式ページより
(http://windows.microsoft.com/ja-jp/windows-10/windows-10-recovery-options)
1.アップグレード後、windows.old フォルダーと $windows.~bt フォルダーの内容がすべて保持されていること。
これは通常のパソコン使用であれば意図的に削除することはないと思いますが、アップデートをした後にディスククリーンアップ等を使用した場合は注意が必要です。
2.アップグレード後に追加したユーザー アカウントを削除していること。
3.Windows 7 または Windows 8.1 へのサインインにパスワードを使っていた場合は、そのパスワードを知っていること。
4.Windows 10 へのアップグレードに USB ドライブを使った場合は、その USB ドライブがあること。
これは、あまりいないと思いますがUSBメモリーにWindows 10のアップデートソフトを入れてそこからインストールした人はそのUSBメモリーを接続した状態で戻す作業を行う必要があるようです。
5.アップグレードしてから31日以内である
以上が条件になります。
また、元のWindowsに戻した場合、アップグレード後にインストールしたソフトはすべて削除されます。
また条件を満たしていて正しい手順をとって以前の状態に戻す作業を行っていただいてもうまくいかない(最悪パソコンが正常に起動しなくなる)可能性があるので、事前に大事なファイルのバックアップをしっかり行ってから作業を行いましょう。
元のWindowsに戻す手順
作業手順はすごく簡単です。
1.スタートボタンを押して「設定」→「更新とセキュリティ」→「回復」と進んでいただき、
そこに表示されている「Windows 7/8.1に戻す」の項目にある「開始する」ボタンをクリックすることで戻すことができます。
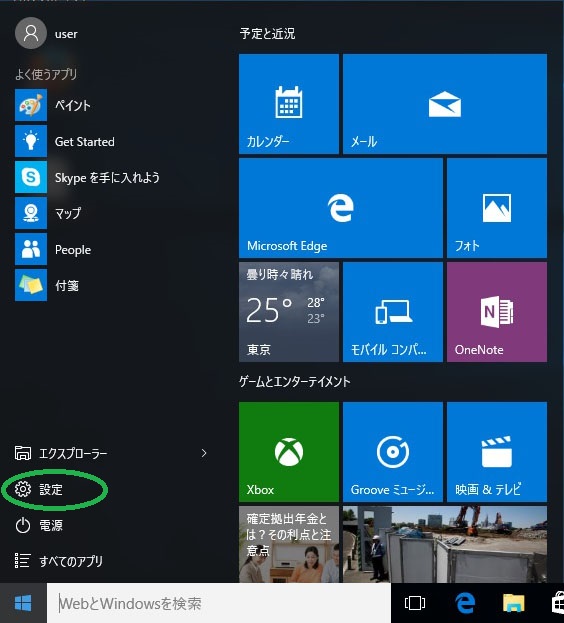
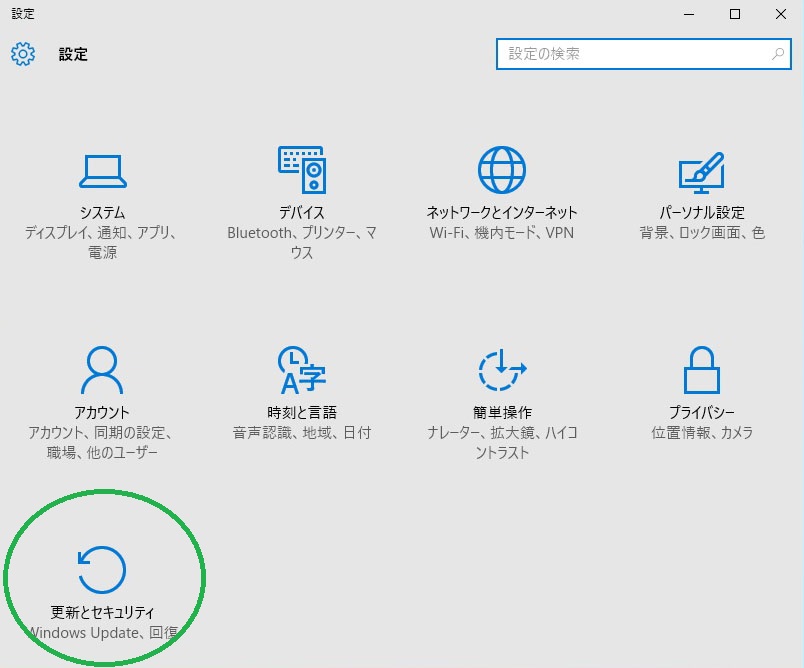
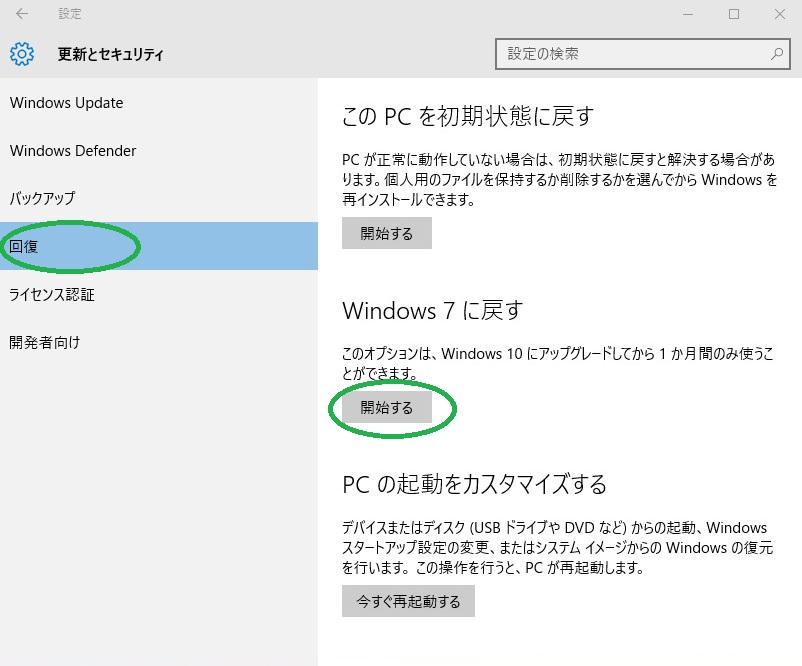
2.次に戻す理由を聞かれますので、どれか一つにチェックを入れて「次へ」をクリック。
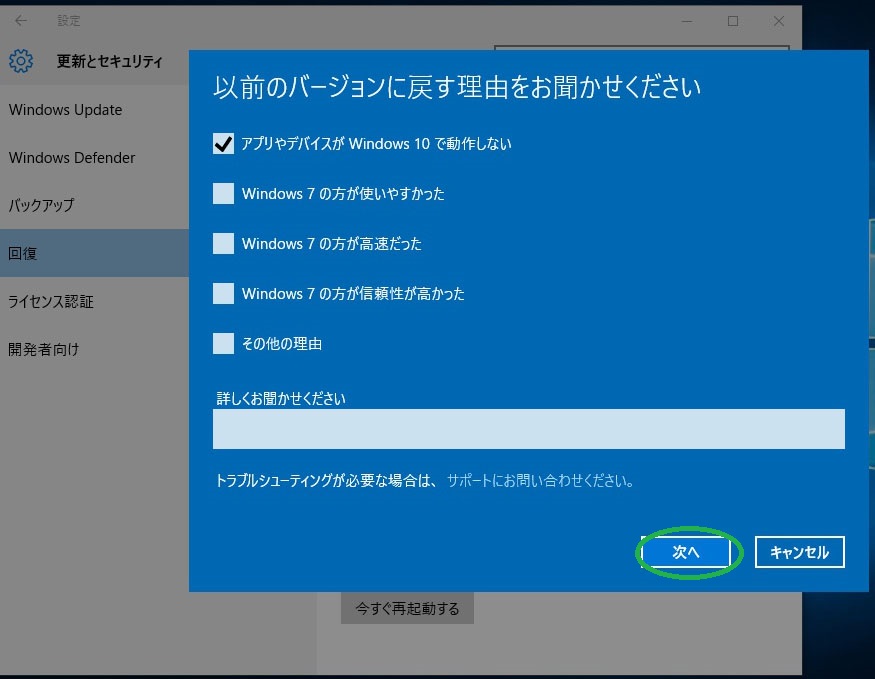 3.注意事項が表示されますので確認して問題がなければ「次へ」をクリック。
3.注意事項が表示されますので確認して問題がなければ「次へ」をクリック。
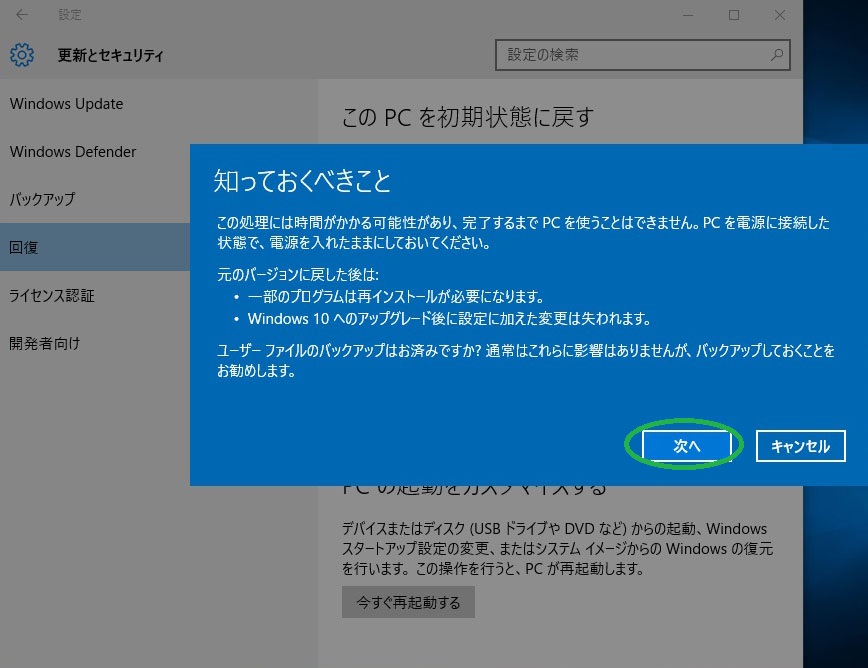
4.先ほど条件の際に触れたパスワードについての注意が表示されます。これも確認して問題がなければ「次へ」をクリック。
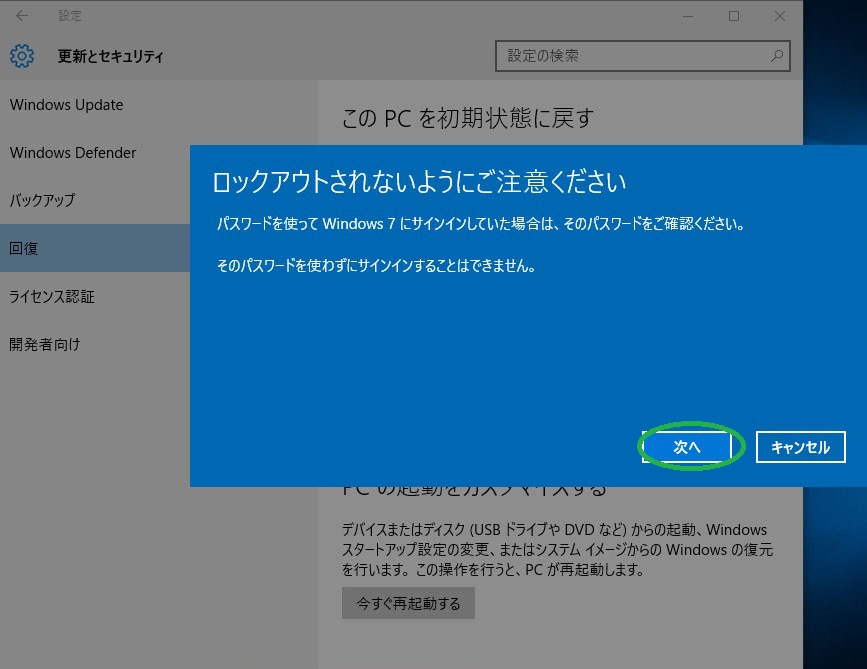
5.「Windows7に戻す」をクリックすることで戻す作業が開始されます。
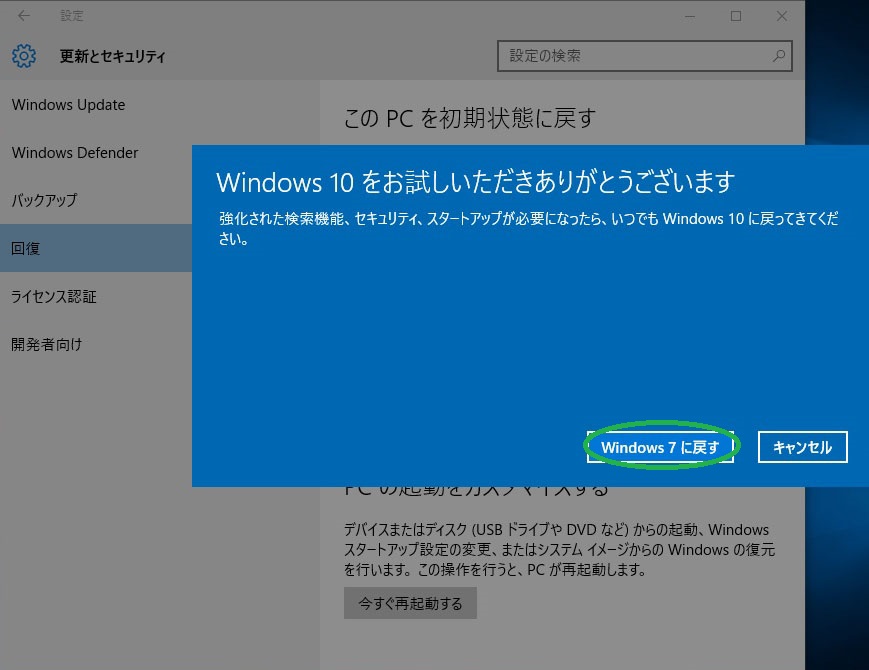
まとめ
元のWindowsに戻す作業は大体30分ほどで完了しました。
新しい機能が増えて使いやすくなるのはいいのですが、逆に使えないことが出てきてしまうとなかなかアップグレードするのは躊躇してしまいますよね。
そういった点を含めて仕事で使用しているパソコンをアップグレードするのはしばらく控えていただいたほうがいいと思います。リリース後、半年ほど経てば、各ソフトメーカーもある程度の検証を終えている可能性がありますのでその時再度、アップグレードを検討したほうが安全に移行できると思います。
担当:甲州
関連記事
-

-
自宅でパソコンをインターネットに接続する~回線と環境~
前回は、インターネット接続に必要な3つのものについてお話ししました。この3つを揃えたら、次は実際
-

-
動作が遅くなったらPC内をクリーンアップしてみましょう!
PC(パソコン)が遅くなったと感じたら、PCのクリーンアップがおすすめです。クリーンアップ
-

-
たまにはコマンド プロンプト【chkdsk編】
皆さんはWindowsのコマンド プロンプトを使用した事があるでしょうか 「何に使うのか良く分
-

-
1903更新後のポインターのカラー変更
前回は更新プログラムの「Windows10 Version 1903」更新後のポインターの大きさ
-
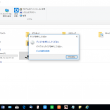
-
Windows10でCD,DVDが認識されなくなってしまった場合の対処法②
前回は、Windows10のパソコンで、CDやDVDが再生できなくなってしまった際に、パソコン内
-

-
【Windows10】便利なショートカット~[Ctrl]キー編~
前回は、キーを使った便利なキーボードショートカットをご紹介しました!今回は、[Ctrl]を使用し
-

-
【Windows10豆知識】タスクバーに表示された『ここに入力して検索』を非表示にする方法
Windows10のパソコンの初期設定では、画面の左下に「ここに入力して検索」や、「Cortan
-

-
英字キーボードの特徴と@(アットマーク)やその他の記号が打てないときの対応方法
ずっと欲しかった機種が格安で手に入った!またはゲーミング用のキーボードをゲットした!と喜ん
-

-
文字が変換できない③~Microsoft IME の学習情報の消去~
前回に引き続き、文字が変換できない時の改善方法をご紹介します。今回はMicrosoft I
-

-
毎日使うものだからこそ!パソコンを簡単クリーニングしてみよう~外側編~
仕事やプライベートで密接に関わることの多いパソコン。ほぼ毎日使用している方がほとんどかと思い
- PREV
- 中古パソコンがおすすめのシチュエーション
- NEXT
- 日本でのスマートフォン普及率はどれくらい?









