間違っていた!?パソコンのバッテリーを正しく使う方法
公開日:
:
最終更新日:2018/08/06
OA機器

1985年に日本のメーカーがリチウムイオン電池を発明して以来、小型軽量、高電圧のリチウムイオン電池は急速に普及していきました。ノートパソコンのバッテリーパックにも、リチウムイオン電池が使われています。
ハイブリッド車や電気自動車にもリチウムイオン電池が使われているので、原理的にはパソコンも自動車も、同じ電池で動いている事になります。
前述の通り、リチウムイオン電池は容量の割に小型軽量なのですが、良い事ばかりではありません。放電状態(0パーセント)で劣化が進むのはもちろん、充電状態(100パーセント)でも劣化が進んでしまうという特性があります。
実は、デスクでACアダプターを繋いで使っているノートパソコンのほとんどは、その状態でバッテリーを劣化させていると言う事になるのです。
あなたの使い方、間違っているかもしれません。
バッテリーの寿命を縮めないためには
放電状態でも、充電状態でもバッテリーの劣化を進めてしまうので、本来であれば、ACアダプターを使用している時はバッテリーを取り外して、保管しておく方が長持ちすると言う事になります。放電でも充電でもなく、50パーセント程度充電した状態で保管するのが、一番良い状態です。
また、高温状態でも劣化を促すので、なるべく涼しい場所に保管するのが良いようです。
そうは言うものの、「そんなことするの??」と思った方も少なくないでしょう。
バッテリーで駆動させたいときには、事前に100パーセントまで充電した方が良いでしょうから、正直、とても面倒くさいです。
もちろん実践すれば、少しでもバッテリーを良い状態に保ち、寿命を延ばす事が出来るでしょう。しかし、もう少し現実的な方法はないでしょうか?
80パーセントで充電を終える
ThinkPadやLet’s Noteなど一部機種で、バッテリーの充電を80パーセントに抑える設定が出来る機種があります。
この80パーセント程度というのが、100パーセントの充電状態で劣化が進んでしまうのを避け、かつ、バッテリー駆動時間も確保できるバランスを取った状態なのです。
この様な設定が出来る機種であれば、是非設定することをおすすめします。
また、同様の設定が出来るソフトもある様ですので、興味があれば試してみてはいかがでしょうか。
充電状態を80パーセントに保つ事が出来れば、バッテリーの寿命と利便性をある程度両立する事が出来るでしょう。
出来ない場合は、仕方ないと割り切るしかないかもしれませんが、少しでもバッテリー駆動時間が延びる様に、次に紹介する事を実践してみてください。
バッテリー駆動時間を稼ぐ4つの方法
今回は駆動時間を延ばす為の、代表的な4つの方法をご紹介します。
ディスプレイの輝度を下げる
一番効果が期待出来る方法は、ディスプレイの輝度を下げる事です。スマートフォンもそうですが、バッテリーの4割はディスプレイに使用しているという話もありますので、ディスプレイを明るく設定している方は、かなり効果が期待出来ると思います。
いきなり暗くしてしまうと違和感があると思いますので、数日かけて徐々に設定を変えていくと良いでしょう。慣れてしまえば、元々の設定が明る過ぎて目が痛くなってくる程になります。
屋外での使用などでは、画面が見辛い場合がありますので、その場合は一時的に設定を戻しましょう。
CPUに制限をかけて省電力モードにする
電源オプションなどで、省電力モードにしてCPUの消費電力を抑える方法です。およそ60パーセント程度にする事で、駆動時間を稼ぎます。ただし、あまり処理が遅くなる様だと本末転倒になってしまいますので、状況に応じて設定を変えていきましょう。
無線LAN、Bluetoothのスイッチを切る
デスクを離れてバッテリーで駆動している場合は、無線LANでインターネットに接続している場合が多そうですが、もし使用していないのであれば、無線LANやBluetooth(ブルートゥース)のスイッチを切ると、その分の電力を使わずに済みます。
余計なUSB機器を外す
こちらも同様に、使っていないUSB機器などを接続したままにしておくと、電力を使用する事になるので、外してしまいましょう。
以上の4つの方法は必ずしも効果が感じられないかもしれませんが、あと少しバッテリーが持ってくれたらと感じている方は試してみる価値はあると思います。
まとめ
夜の間に充電して、1日バッテリーで使用して、また夜に充電する、といった使い方をしている方には関係のない話だったかもしれません。その様な使い方が、ある意味理想的なのかも知れません。
逆に言うと、デスクや自宅でもノートパソコンのACアダプターを繋ぎっぱなしにせずに、適宜、充電と放電を繰り返せば、良い状態を保てるとも言えます。
バッテリーに関しては諸説ある事も事実ですので、ご自分にあった方法を探して、出来る範囲で実践してみる事が一番良いでしょう。
担当:鬼山
関連記事
-

-
マウスが接続できないときの種類別原因 ~Bluetoothマウス~
前回に続きマウスの接続不良シリーズとして今回は、Bluetooth(ブルートゥース)マウス
-

-
Wacomのペンタブレットで作品作りの幅を広げよう!
パソコンが普及してからというもの、写真を編集したり、絵を描いたり、動画を作ったり、音楽を編集
-

-
パソコンに差したUSBメモリー等の取り外し方法③
これまでUSBメモリーの安全な取り外し方についてご紹介してきました。 前回は設定画面から操作する
-

-
ノートパソコンでの作業が”至極”快適になる外付けキーボード
持ち運ぶことが多いという理由から、小型で軽いノートパソコンを購入する人も多いのではないでしょ
-

-
気づいた時には・・・勝手に減るCドライブの空き容量、その理由と容量確保の方法
パソコンを使っていて、あれこれとアプリケーションをインストールしたり、写真や動画のデータを保
-

-
マウスが反応しなくなってしまった場合の対処法①
パソコンを使うとき、マウスで操作をするという方がほとんどだと思います。最近のノートパソコンでは、
-

-
TransferJetは対応SDカード発売がきっかけで普及するのか?
皆さんはTransferJet(トランスファージェット)というものをご存知でしょうか?
-

-
徹底解説!ブロードバンドルータ ーを買う時の5つのポイント
今回のテーマは、インターネットを便利かつ安全に使うことのできるパソコン周辺機器、ブロードバン
-

-
Wacomのペンタブレットで作品作りの幅を広げよう!(Cintiq編)
前回はWacom(ワコム)のIntuos(インテュオス)についてご紹介してきましたが、今回はさら
-
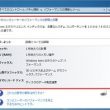
-
Windows エクスペリエンス インデックスをWindows 10でも使用する方法
皆さんは、「Windows エクスペリエンス インデックス」というものを覚えていますでしょう









