パソコンを購入時の状態に戻したい!リカバリー時の注意点
公開日:
:
最終更新日:2018/08/07
OA機器

パソコンの動作がおかしい、ウイルスに感染して駆除できない、動作が遅くなってしまった。
そんな時、パソコンを初期化してご購入時の状態に戻すことをリカバリーといいます。
今回はリカバリーを行う手順と注意点をお伝えしたいと思います。
リカバリーを行う手順
リカバリーを行う手順としては主にパソコン購入時に付属していたリカバリ-ディスクを使用して行う方法と、パソコン上でリカバリーソフトを立ち上げてリカバリーする方法があります。
どちらもメーカーや機種によって手順が異なりますので説明書を確認しながら作業を行ってください。説明書がない場合、ほとんどのパソコンが説明書を無料でダウンロードできるようになっているので、メーカーのサポートページを確認するようにしてください。
リカバリーを行う前の準備
リカバリーを行う前に知っておかないといけないことが何点かあります。
まず、リカバリーを行ってしまうと、それまでにパソコンに保存した写真や音楽ファイル、インストールしたソフトなどはすべて消えてしまう場合があります。【データがDドライブでCドライブのみリカバリーをする場合などは消えない。】
ですので、必要なデータをバックアップしていない状態でパソコンの調子が悪いからと安易に行ってしまうと、データの復旧はかなり難しいものになります。
リカバリーをする前に必要なデータを外付けHDD(ハードディスクドライブ)などに保存するようにしましょう。
特に、自分が作成したファイルはバックアップを取ったけれど、インターネットで使うIDやパスワード、メール設定の情報などをバックアップし忘れてしまうと調べるのにすごく時間を使うことになるので忘れずに行いましょう。
もう一つ、パソコンの調子が悪い原因がソフトではなく機械的問題の場合は、リカバリーが行えなかったり、リカバリーを行っても症状が改善されなかったりということがあります。特に多いのはHDDの故障の場合です。
最近のパソコンはリカバリーディスクが付属せずHDD内にリカバリーソフトが入っているタイプが多いので、HDD自体が壊れてしまうとそのソフトも動かなくなってしまいます。
パソコンによってはリカバリーディスクを作成する機能が付いているものもあるので、リカバリーディスクを作成しておくことで、HDDの故障の際もHDDを交換してリカバリーを行うことができます。リカバリーディスク作成方法も
メーカーや機種によって手順が異なりますので説明書を確認しながら作業を行ってください。
リカバリーを行った後に行うこと
リカバリーを行った後に初期設定を行うとパソコンは正常に使えるようになりますが、Windowsが初期状態になるのでセキュリティー対策を第一に行ってください。インターネットが使用できる状態になったらWindows やAdobe(アドビ)などのソフトをアップデートしてください。
それから Officeソフトなどの必要なアプリケーションをインストールしてください。
まとめ
リカバリーを行う際は必ず説明書を確認するようにしてください。
確認することで、スムーズに作業を行うことができ、リカバリーによるトラブルを防ぐことができます。
リカバリーやバックアップを行う際に不明な点や不安な点があれば、お気軽にリングローまでお問い合わせください。
担当:甲州
関連記事
-

-
ポイントを押さえたパソコン保守で寿命を延ばす方法
一昔前と比べて、基本性能がグッと向上した現在のパソコン。出来れば長く使いたいですね。
-
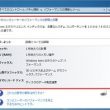
-
Windows エクスペリエンス インデックスをWindows 10でも使用する方法
皆さんは、「Windows エクスペリエンス インデックス」というものを覚えていますでしょう
-

-
社内でのデータ共有にNASを活用する方法
社内でのデータ共有はどのような方法で行っていますか?昔はフロッピーディスク、今はUSBメモリ
-

-
パソコンに差したUSBメモリー等の取り外し方法②
前回は画面右下からUSBメモリーを安全に取り外す方法をご紹介しましたが、今回は設定からUSBメモ
-

-
パソコンに差したUSBメモリー等の取り外し方法①
パソコンのデータ移行やバックアップでUSB(ユーエスビー)メモリーや外付けHDD(ハードディスク
-

-
CPUの種類と違いを上手に比較してベストなノートパソコンを選択する方法
パソコンの性能を左右する重要なパーツであるCPU(シーピーユー)ですが、外観からはその姿をう
-

-
オフィス移転を機に電話も見直してみよう
オフィスで使用している電話は、一般的にはビジネスホンと呼ばれる業務用のもので、家庭用電話とは異な
-

-
キーボードの入力ができなくなってしまった場合の対処法②
前回は、キーボードの入力ができなくなってしまった場合の対処法をご紹介しました! テンキーを押して
-

-
無線LANの電波が届きにくい時は中継機を使おう!
家庭でも職場でも、無線LAN環境がある事が、かなり浸透してきました。家庭や小
-

-
[保存版]メーカー別プリンタードライバーURL一覧と、各社の特徴
パソコンでプリンターを利用する際に必ず必要となるのが、プリンター専用のドライバーです。









