システムイメージを使ってパソコンを復元する方法
公開日:
:
最終更新日:2018/08/08
PCの使い方

前回までお話しした、システムイメージの作成に続いて今回はその使い方について説明したいと思います。
パソコンの動作がおかしくなった時や起動しなくなった時のために参考にしてください。
パソコンが起動する場合
1.「スタートメニュー」→「すべてのプログラム」→「メンテナンス」→「バックアップと復元」をクリックします。
2.「システム設定またはコンピューターの回復」をクリックします。
3.一番下にある[システム設定またはコンピュータの回復]をクリックします。
4.[高度な回復方法]をクリックします。
5.「以前に作成したシステムイメージを使用してコンピューターを回復する」をクリックします。
6.現在の状態をバックアップしておくかどうかを選択できます。システムイメージ作成後に保存したファイルをまだバックアップしていない場合ここでバックアップを取ることができます。今回はバックアップしているものとして「スキップ」をクリックして進みます。
7.確認の画面が出るので「再起動」をクリックします。
8.パソコンが再起動してシステム回復オプションが表示されるので「次へ」をクリックします。
9.コンピューターに復元イメージがない場合、イメージが見つかりませんと表示が出ます。
システムイメージの作成で作った「最後に作成したディスク」を入れ、再試行をクリックします。
コンピューターに復元イメージがある場合は「システムイメージを選択する」にチェックを入れ「次へ」をクリックします。
10.復元するコンピューターのバックアップの場所を選択する画面が出ますのでDVDを選択して「次へ」をクリックします。
11.「次へ」をクリックします。
12.確認画面が表示されるので「完了」をクリックします。
13.最終確認が表示されるので「はい」をクリックすると復元が開始されます。
14.画面に従い、ディスクを入れ替えていってください。
15.無事完了すると自動的に再起動して以前の状態で起動します。
パソコンが正常に起動しない場合はシステム修復ディスクを使って作業します。
1.パソコン電源投入後、システム修復ディスクをセットしてディスクから起動させます。
2.画面に文字が出たら何かキーを押してください。
※もし文字が出てこない場合、BIOS(バイオス)の設定でDVDから起動するように設定する必要があります。BIOSの起動方法はメーカーによって異なります。取扱説明書を参考に設定してください。
(起動時メーカーロゴが出ているときに特定のキーを押すことでBIOSを起動することができます。「F2」や「DEL」など)
3.「次へ」をクリックします。
4.「以前作成したシステムイメージを使用して、コンピューターを復元します。」を選択して「次へ」をクリックします。ここからは上の5.からと同じです。
まとめ
リカバリーやシステムイメージの復元を使って元の状態に戻すことで、パソコンの異常は直るかもしれませんがそれまで使っていた設定やソフトのインストールなどの手間はどうしても発生してしまうので、できればリカバリーなどしないで何とかしたいですよね。
そういった場合はぜひ一度リングローへお問い合わせください。
また今後もトラブルの解決のための解決法や効率的なバックアップ方法などをブログで紹介していきたいと思います。
担当:甲州
関連記事
-

-
Windows10のちょっとだけ便利な機能⑤
Windows10(ウィンドウズテン)やWindows11(ウィンドウズイレブン)で動画を
-
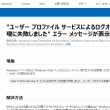
-
【Windows7】「User Profile Service サービスによるログオンの処理に失敗しました。」エラーの対処法①
先月上旬より、Windows7のパソコンで、起動時に「User Profile Service(
-

-
Windows10でCD,DVDが認識されなくなってしまった場合の対処法①
パソコンが1台あれば、専用のDVDプレイヤーやCDコンポがなくても、気軽にDVDを見たり、音楽を
-

-
パソコンの電源が勝手に落ちてしまう時の原因と対処法
パソコンを使用中、何の前触れもなく電源が落ちてしまうことがあります。この現
-

-
Googleアカウントでパソコン、スマートフォンから連絡先を追加、編集、削除する方法~パソコン編~
パソコン、スマートフォンを使用し連絡を取り合う事が多いこの時代、連絡先に色々な端末からアク
-

-
文字が変換できない①~変換モード~
普段、パソコンで文字を入力した後に漢字やカタカナ等に変換して文章を入力します。しかし、急に
-

-
新しい言語を追加してみよう②~言語の切り替え方法~
前回のブログでは、日本語以外の言語の追加方法を、中国語を例にご紹介しました。今回は追加した
-

-
「ファンクションキー」を使ってみよう!③【F3】キー
使いこなせると便利なファンクションキー。今回は【F3】キーの使い方、そして色々な検索方法に
-

-
作業効率化!複数のコピー履歴が残る「クリップボード」機能
パソコンを使用していると、画像や文章をコピーする場面がよくあると思います。「貼り付けできる
-

-
自宅でパソコンをインターネットに接続する~回線と環境~
前回は、インターネット接続に必要な3つのものについてお話ししました。この3つを揃えたら、次は実際









