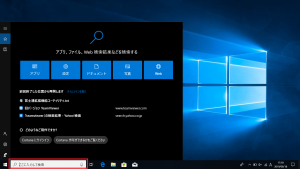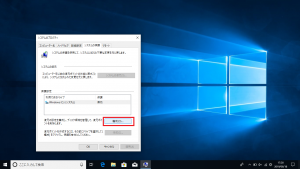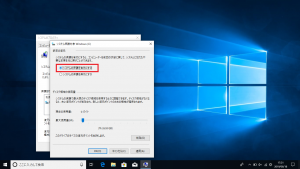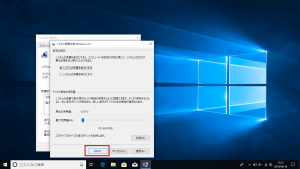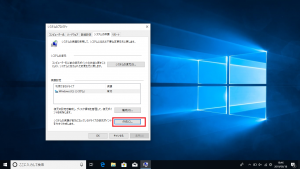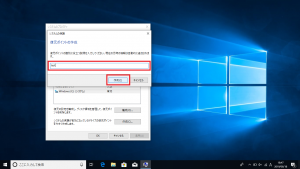復元ポイントの作成方法

パソコンを使用していると、更新等のシステムの変更によってシステムの不具合が起こることがあります。復元ポイントを有効に設定しておくことでシステムの不具合が起こった時に、以前のパソコンの状態に戻すことができます。
今回はその手順をご紹介します。
②[復元ポイント]と入力し、[復元ポイントの作成]をクリック

以上で、復元ポイントの設定を有効にできました!
復元ポイントを有効に設定すると定期的に自動で作成されますが、
手動で復元ポイントを作成することができます。
その方法もご紹介します♪
③[復元ポイントを作成しています]の表示が出ている間、待ちます

④[復元ポイントは正常に作成されました]と表示されたら[閉じる]をクリック
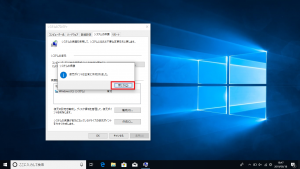
以上で、手動で復元ポイントを作成できました!
次回は復元ポイントを使ってシステム復元をする方法をご紹介します☆
担当:小笠原
関連記事
-

-
OneDriveとOneNoteの違い!
OneDrive(ワンドライブ)とOneNote(ワンノート)はともにMicrosoft(
-

-
キーボードの入力ができなくなってしまった場合の対処法①
サポートセンターでは、時々「キーボードの入力ができなくなってしまった」というご相談を受けることが
-

-
Instagramをパソコンで使用する方法~操作編③~
前回は「Instagram(インスタグラム)をパソコンで使用する方法~操作編②~」でIns
-

-
Internet Explorerから他のブラウザへ移行② ~Google Chrome~
今回はInternet Explorer(インターネット エクスプローラー)からGoogl
-
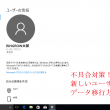
-
不具合対策!新しいユーザーへのデータ移行方法①
Windows VistaやWindows7のパソコンでは、OS(オペレーティングシステム)
-

-
Cドライブの容量がいっぱい!パーティションを変更する方法①
Cドライブの容量がいっぱいになってしまったときの対処法として、前回はデータをDドライブに移行する
-
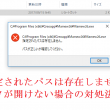
-
「指定されたパスは存在しません」データが開けない場合の対処法①
新しいパソコンを購入したら、まずはUSBメモリーや外付けHDD(ハードディスク)、オンライ
-
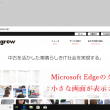
-
Microsoft Edgeのタブに小さな画面が表示される
皆さんはインターネット使用中にどこかを押してしまったのか、「Microsoft Edge(マイク
-

-
Outlookの文字を大きくする方法~受信トレイ・送信トレイ編~
いままでOutlookの文字が小さくて読みづらいと思ったことはありませんか?Outlook
-

-
【Outlook】メールソフトを活用しよう!~アドレス帳を使用してメールを作成する~
突然ですが、パソコンでメールを確認するとき、皆さんはWebメールとメールソフト、どちらを使
- PREV
- ロック画面の背景の変更方法
- NEXT
- システム復元の方法