パソコンが遅いと感じた時に確認したい4つのポイント
公開日:
:
最終更新日:2015/06/04
PCの使い方

パソコンを利用している最中、急に動きが遅くなった、重くなったと感じたことはありませんか?
遅い原因は様々ですが、今回はその中でも最初に確認しておきたい4つのポイントをご紹介します。
複数アプリケーションの同時起動
仕事をしていると、ついたくさんのファイルを開きっぱなしにしてしまい、複数のアプリケーションが起動したままになっていることがあります。
複数のアプリケーションが起動していると、それだけでメモリーを消費するばかりか、バックグラウンドで何か処理を実行するものもあるため、CPUやメモリーに余計な負担を掛けている場合があります。
これは、アプリケーションは使い終わったら終了するという習慣を付けるだけでも解決に繋がります。
ですが、どうしても複数のアプリケーションを同時利用しなければならず、その度に動作が遅いと感じる場合には、パソコンに搭載しているメモリー容量の不足が考えられます。メモリーの増設を検討してみましょう。
省電力設定
特にノートパソコンに見られますが、Windowsの電源プランが省電力設定になっている場合があります。
省電力設定では、CPUをフル稼働させず、パソコンのパフォーマンスをわざと低下させることで消費電力を抑えています。
そのため、高負担時でもCPUの処理能力を抑えてしまい、本来のパフォーマンスを発揮できず動作が遅くなります。バッテリー利用時だけでなく、通常時でもこの設定になっている場合があるので、電源プランを確認してみましょう。
ウイルスチェックソフト
ウイルスチェックソフトを導入していないと、パソコンがウイルスに感染している可能性があります。多くの場合、パソコンがウイルスに感染すると動作は遅くなる傾向にあると言って間違いありません。
ウイルスチェックソフトを導入していない場合は、必ず導入するようにしましょう。
また、ウイルスチェックソフトは、定期的にウイルスチェックが実行されるようスケジュール設定されています。
そのため、いつの間にかバックグラウンドでウイルスチェックが実行され、パソコンが遅い原因になっていることがあります。この場合は、パソコンをあまり利用しない時間帯にウイルスチェックが行われるように設定することで、改善することができます。
長時間の連続稼働
パソコンは長時間連続で稼働していると動作が遅くなることがあります。これは利用可能なメモリー領域が減って、メモリー不足になってしまうためです。
長時間起動したまま利用している場合は、定期的にパソコンを再起動することで、安定して快適に利用することができます。
まとめ
パソコンの動作が遅い、重いということには必ず原因があります。ある特定のアプリケーションを利用している時や、複数のアプリケーションを起動した時に遅くなる場合は、メモリー不足やCPUの処理能力不足かもしれません。
メモリー増設やCPU交換が難しいのであれば、新しいパソコンを買い直すことも検討しましょう。パソコンの処理が遅いことで利用者のストレスに繋がるだけでなく、業務効率も大きく悪化させてしまいます。
快適なパソコン環境は良い仕事をするためには大変重要です。パソコンが遅い原因をしっかり見極めて、快適なパソコン環境を維持しましょう。
もしこれらの対策を取ってもパソコンの動作に違和感があるようでしたら、ぜひ一度、リングローまでご相談ください。
関連記事
-

-
Windowsの”近距離共有”で簡単ファイル共有
PC同士でファイルやデータを共有したいと思ったことはないでしょうか。でもネットワークグルー
-

-
Windows10のちょっとだけ便利な機能③
Windows10(ウィンドウズテン)で、知っていたらちょっとだけ便利な機能をご紹介します
-

-
Google Keepを使ってみよう
皆さんは、スマホやパソコンでメモ帳を使っていますか?今回は、スマホ
-

-
「ファンクションキー」を使ってみよう!⑦【F11】キー
使いこなせると便利なファンクションキー。今回は【F11】キーの使い方をご紹介します。※注意
-

-
外付けスピーカーから音が出ないときの対処法
先日の記事で、インターネット動画の音が小さくて聞こえない場合の対処法として、ワイヤレススピ
-
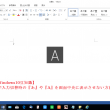
-
【Windows10豆知識】文字入力切替時の『あ』や『A』を画面中央に表示させない方法
パソコンで文字入力をしていて、アルファベットと日本語を切り替える時、キーボードのキーを押すか、画
-

-
Internet Explorerから他のブラウザへ移行③ ~Fire Fox~
今回はInternet Explorer(インターネット エクスプローラー)からFire
-

-
デスクトップ画面の背景の変更方法
デスクトップの背景を気分転換に別の画像に変更したい時ってありませんか?簡単に背景を変更でき
-

-
パソコンが起動しないときに試すこと【デスクトップパソコン編】
前回は、ノートパソコンが起動しない場合の原因と対処方法についてお伝えしました。 今回は
-
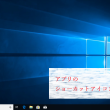
-
アプリのショーカットアイコンの作り方
普段、皆さんがよく使っているデスクトップ画面のショートカットアイコンですが、「このアプリのショー









