回復ドライブを作成する場合にUSB3.0は使用しない事
公開日:
:
PCの使い方

パソコンが起動しなくなってしまった場合に備えて、「回復ドライブ」を作成する機能がWindows 8から採用されています。
回復ドライブの作成には8GB以上の容量のUSBメモリーが必要になりますが、注意したい事があります。
今回は回復ドライブを作成する場合の注意点についてご紹介します。
回復ドライブ
Windows 8から採用された機能で、従来の「リカバリーディスク」の様な役割を担っています。
回復ドライブを作成しておけば、OSが起動しなくなってしまった場合に、USBメモリーから起動させて出荷時の状態に戻す事が出来ます。
回復ドライブを作成する項目は、やや分かりづらい場所にあります。
「コントロールパネル」を開き、「システムとセキュリティ」→「ファイル履歴」と進みます。
左下に小さくある「回復」をクリックすると「高度な回復ツール」の項目が開き、「回復ドライブの作成」を行う事が出来ます。
指示に従って8GB以上の容量があるUSBメモリーを使って、回復ドライブを作成します。
必ず「システムファイルを回復ドライブにバックアップします。」にチェックが入っている事を確認してください。
このチェックが漏れていると、回復画面の起動までは出来ても、肝心のリカバリーをする事が出来ません。
使用するUSBメモリー
現在販売されている8GB以上のUSBメモリーはほとんどが「USB3.0」規格のものになります。
USB3.0は2008年11月に策定された規格で、その前のUSB2.0と比べると、10倍の速度で処理が出来る様になっています。
USB3.0対応の機器は、コネクターのプラスチック部品の色が青くなっているので、そこで見分ける事が出来ます。
普通に使用する分には、快適なのですが、起動ドライブに使用する場合は注意が必要です。
パソコンにもよりますが、USB3.0対応の機器の場合、起動する事が出来ない場合があります。
また起動出来た場合も、その後の復元が出来なかったり、途中でエラーを起こしたりして、うまく行かない場合が多いです。
つまり、回復ドライブの作成で使用するUSBメモリーは、USB2.0対応のものが望ましいという事になります。
回復ドライブの作成を行う際は、出来る限りUSB2.0のUSBメモリーを用意しましょう。
「策定から10年近くも経過しているのに、何故?」と不満に思う方もいらっしゃると思いますが、対応していないものは仕方ありません。
USB3.0の対応策
運よくUSB2.0のUSBメモリーを入手出来れば、問題ありませんが、どうしても入手出来ない場合や、すでにUSB3.0で作成してしまったという事もあるでしょう。
そのまま使えれば問題はないですが、上手くいかない場合に対応策があります。
それは、USB2.0のUSBハブを用意して、そのUSBハブ経由で「USB2.0のUSBメモリー」として使用するというものです。
これで、USB3.0のUSBメモリーでも復元出来る確率がかなり上がります。
USB2.0のハブを探す事も、やや難しくなって来ていますが、USBメモリーよりは販売数が多いと思います。
まとめ
いざという時に頼りになる「回復ドライブ」ですが、もしもの為にはUSB2.0のものを用意したいところです。
USB3.0ではうまく行かないという情報は、案外出回っていないので、注意が必要です。
まだ、量販店等でUSB2.0のUSBメモリーがワゴンセールされていたりするので、見つけたらひとつゲットしておく事をおすすめします。
USBハブの場合も同様です。
意外とUSBハブは壊れやすいものなので、予備としても良いでしょう。
回復ドライブの作成は「USB2.0」です。
担当:鬼山
関連記事
-

-
タスクバーにある時計に曜日を追加する方法!!
Windows10(ウィンドウズテン)のタスクバーの時計は、デフォルトでは、「2022/1
-

-
【Windows10豆知識】タスクバーに表示された『ここに入力して検索』を非表示にする方法
Windows10のパソコンの初期設定では、画面の左下に「ここに入力して検索」や、「Cortan
-

-
設定した覚えのないニュースを非表示にする方法
いつも通りパソコンを使っていて、何かの拍子に画面に大きくニュースや過去の写真の一覧が表示さ
-

-
Windows 10 Version 1803 のサポートが終了!お使いのPC、大丈夫ですか?
先日 2019年11月12日をもって、『 Windows 10 Version 1803 』のサ
-

-
ノートパソコンのCtrlキーとFnキーを入れ替える方法
ノートパソコンのキー配列は、機種によって微妙に違います。買い替え等で今までと違うパソコンを
-

-
毎日使うものだからこそ!パソコンを簡単クリーニングしてみよう~外側編~
仕事やプライベートで密接に関わることの多いパソコン。ほぼ毎日使用している方がほとんどかと思い
-

-
【Fn】キーを使ってみよう!②画面が消える?ちょっと困った機能
使いこなせると便利な【Fn】(エフエヌ)キー。ですが、間違えて押してしまうとちょっと困って
-
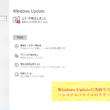
-
Windows Updateに失敗するときの対処法 ~システムファイルのクリーンアップ~
前回は、Windows Updateに失敗してしまう場合の対処法として、Windowsを最
-

-
パソコンが起動しないときに試すこと【ノートパソコン編】
朝会社に来ていつものようにパソコンの電源ボタンを押して立ち上げようとしたが、パソコンが起動し
-

-
ノートパソコンでマウスが動かない時の対処法
ノートパソコンには、「タッチパッド」と呼ばれるポインティングデバイスが搭載され










Comment
この事象にぶちあたり、検索してこちらのブログにたどりつきました。
USB3.0のUSBメモリをUSB2.0として使う件、私はUSB2.0の短め(20cm程度、おそらく何かのドングルに付属されていたものだろうと思います)な延長ケーブルが手元にありましたので、それを間に入れて、無事回復ドライブの作成が出来ました。
USB2.0のHUBを間にいれるのと理屈はおなじことですが、もし参考になればと思いコメントしました。
ありがとうございます。
うたえもん様
コメントありがとうございます。
このブログが一助になったのであれば幸いです。
確かに、回復ドライブだけの利用であれば延長ケーブルの方がスマートですね。
大変参考になりました。
ありがとうございました。
すいません一つ質問があるのですがUSB3.0で回復を作った際に2.0のハブを使えばいいという話ですが、では最初からパソコんについている2.0の接続端子では無意味ということなのでしょうか?
ぽぽ様
コメントありがとうございます。
記事の中では触れていませんが、パソコン側が「USB2.0」端子の場合と「USB3.0」端子の場合が考えられます。
USB3.0端子では不具合が起きるが、USB2.0端子に挿せば大丈夫という場合もあると思います。
ですから無意味という事はありませんが、記事の趣旨としては
・USB2.0のUSBメモリーで回復ドライブを作成した方が安全
・USB3.0のUSBメモリーの場合でどのUSB端子に接続しても不具合が起こる場合に、記事の方法で成功する事がある
という事でご理解いただければ幸いです。
また、疑問点がございましたらお気軽にご質問ください。
よろしくお願いします。
USB2.0のUSBメモリがいいというのはわかったのですが、差口が3.0しかないPCでもUSBメモリ側が2.0なら問題なく回復ドライブでOSのインストールできるのでしょうか?
それとも、USBメモリも差口も2.0じゃないと危ないですか?
otama様、この度はコメントありがとうございます。
ご相談いただいた件につきまして、PC側にUSB3.0のポートしかない場合は、そちらをご使用ください。
PCでUSBからのブートに対応していれば起動可能です。
USBメモリ2.0を3.0ポートに繋いでも危険はございませんのでご安心ください。
他にもご不明点等ございましたら、お気軽にご返信くださいませ。
どうぞよろしくお願いいたします。