圧縮フォルダーの作成方法

自身で作成した文章データや写真データをパソコンに保存し、そのデータを誰かと共有することがあるかと思います。
その際、データ容量が多すぎると以下のようなことが生じてきてしまいます。
・ハードディスクの空き容量がなくなってしまう
・送受信時、通信時間が長くなってしまう
これらを簡単に解決できるのが、今回ご紹介をする「圧縮フォルダー」です。
ファイルやフォルダーのサイズを小さくし、より快適にパソコンを使えるようにしてみましょう!
①圧縮するファイル(フォルダー)を右クリックします。
②開く→圧縮(zip形式)フォルダーの順にクリックします。
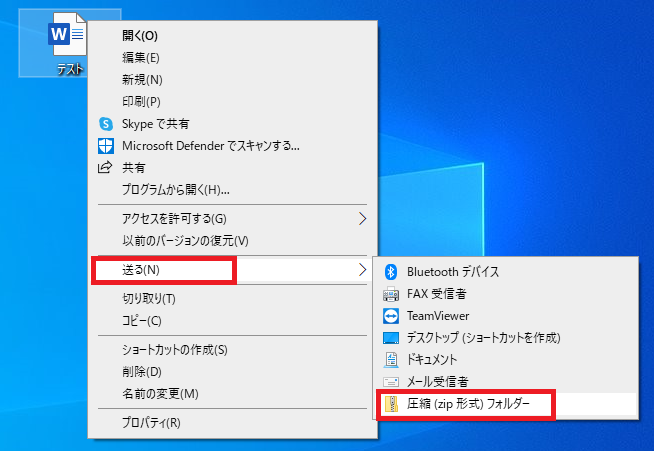
③ファイルの圧縮が始まるので、完了するまで待ちます。
④圧縮後のファイル(フォルダー)を確認します。
フォルダーアイコンにジッパーがついたものが、圧縮後のファイル(フォルダー)になります。

いかがでしたでしょうか。
圧縮フォルダーの作成は、Windows10の標準機能で行えるため別途ソフトをインストールする必要もなくあっという間に完了します。
※圧縮時間は、ファイル(フォルダー)のサイズによって変わってきます。
データ容量が大きくなってしまった場合は、ぜひお試しください☆
担当:荒井
★★今回のようなご不明点も電話・メールにて何度でもご相談いただける『R∞PC(アールピーシー)』、おかげさまで大好評!『がっちりマンデー!!』でも特集されました!★★

関連記事
-
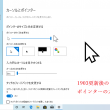
-
1903更新後のポインターの大きさの変更
前回までに、更新プログラムの「Windows10 Version 1903」更新後にいくつか仕様
-

-
文字入力時のトラブル4選~文章を編集しようとすると、文字が上書きされてしまう!編~
今回も前回に引続き、文字入力時の主なトラブルをご紹介していきます! ト
-
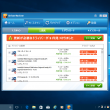
-
迷惑な広告がでてくる!対処方法とは?~ワンクリックウェア駆除ツール①~
今回も、迷惑広告が出てきてしまった場合の対処法をご紹介していきますよ~! 前回の対処法で改
-

-
Windows11にアップグレードしたら突然起動しなくなった時の対処方法!!
パソコンをWindows11(ウィンドウズイレブン)にアップグレードしたら突然起動しなくな
-
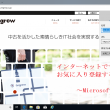
-
インターネットでサイトをお気に入り登録する方法と開く方法~Microsoft Edge~
インターネットのよく使うサイトを簡単に開くようにしたいと思っている方に、今回は3つのブラウザを取
-

-
winmail.datとは何のファイル?~Mozilla Thunderbird~
Mozilla Thunderbird (モジラ サンダーバード)の受信トレイに、winm
-
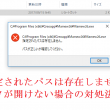
-
「指定されたパスは存在しません」データが開けない場合の対処法①
新しいパソコンを購入したら、まずはUSBメモリーや外付けHDD(ハードディスク)、オンライ
-

-
Cドライブの容量がいっぱい!パーティションを変更する方法①
Cドライブの容量がいっぱいになってしまったときの対処法として、前回はデータをDドライブに移行する
-

-
無線LANが繋がらないときの確認と対策のまとめ
今回は、無線LANが繋がらなくなったときの確認方法と対策についてご紹介します。無線LANを使
-

-
【Fn】キーを使ってみよう!①基本の使い方
これまで【F1】キー~【F12】キーの使い方をご紹介してきましたが、今回は【Fn】(エフエ









