ショートカットを作成してシャットダウンを高速化する方法!

PCをシャットダウンする際、多くの方は「スタートボタン」→「電源ボタン」→「シャットダウン」の順番でシャットダウンを選択されるかと思いますがこれだと3手順必要です。
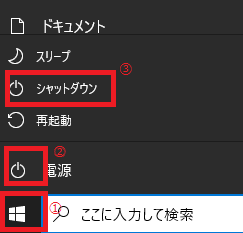
しかし!
シャットダウンのショートカットを作成するとダブルクリック、もしくはクリックするだけでシャットダウンすることができます。
今回はそんな時短テクニックをご紹介するので、ぜひお試しください☆
ショートカット作成方法
①デスクトップ画面のアイコンが無いところで右クリックし、メニューから「新規作成」→「ショートカット」でショートカットを作ります。
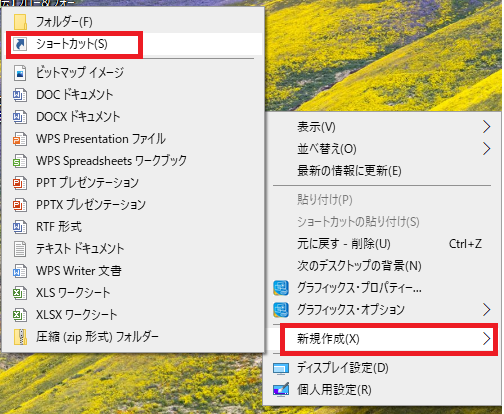
②「項目の場所を入力してください」の欄に下図参照、下記のコマンドを半角で入力します。 コピーして貼り付けても大丈夫です。
C:\Windows\System32\shutdown.exe /s /f /t 0
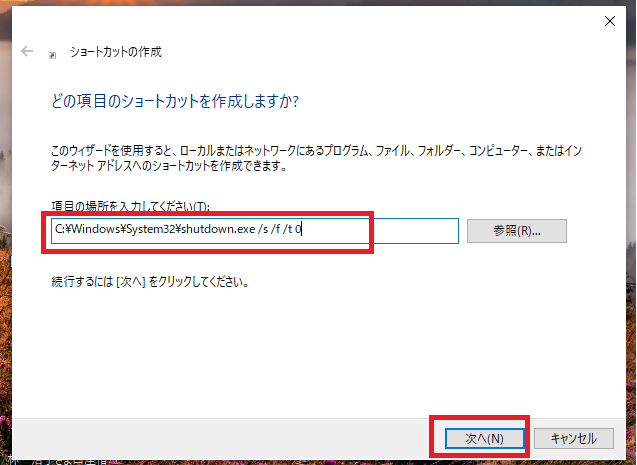
③下図の参照、「シャットダウン」を入力します。これでパソコン終了時のショートカットが作成されます。
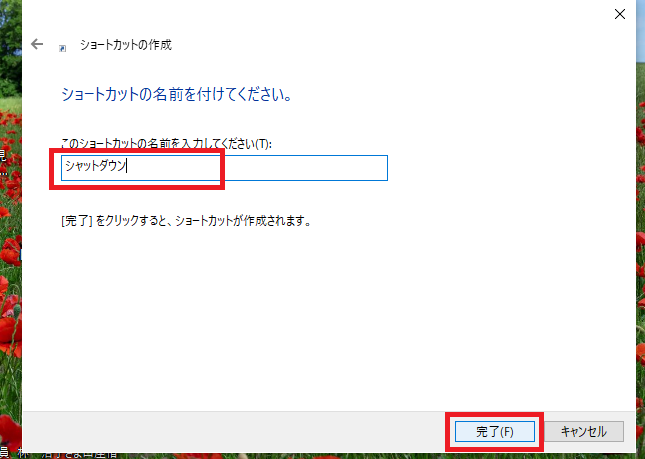
④デスクトップでできたシャットダウンのショートカットを選択して右クリック、メニューから「プロパティ」を選択します。
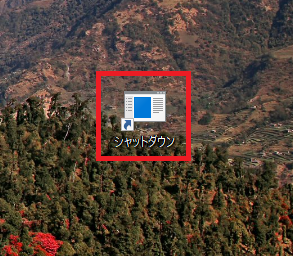
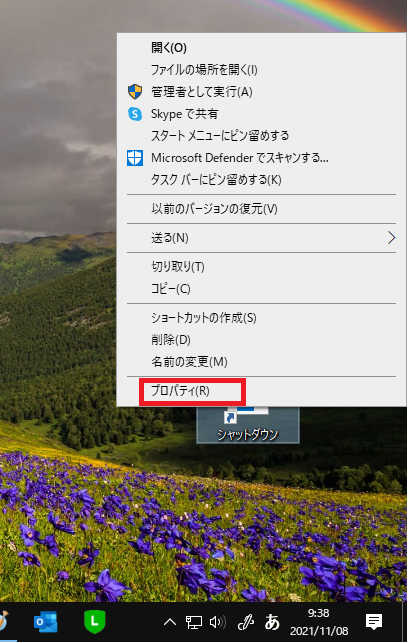
⑤「アイコンの変更」をクリックして下図のアイコンを選択しOKをクリックします。(お好きなアイコンを選んでもGOODです!)
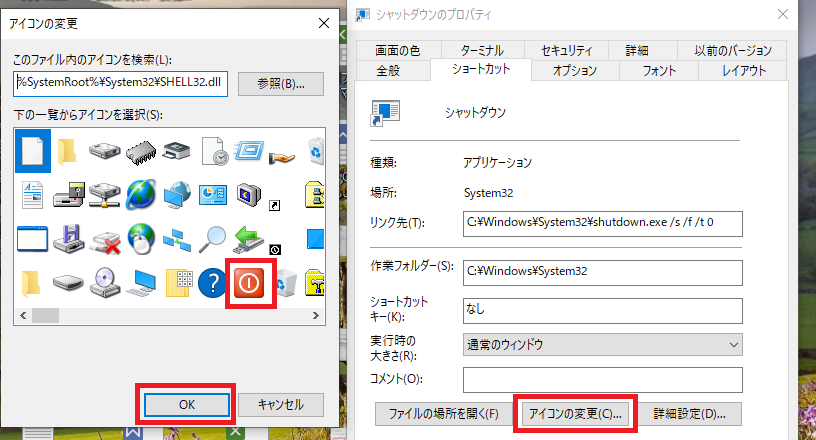
⑥下図参照、OKをクリックします。
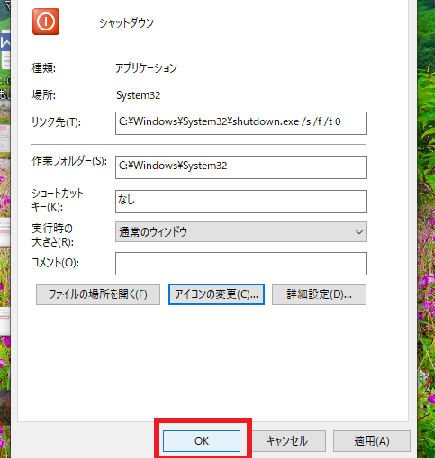
⑦デスクトップ上でショートカットアイコンを確認、タスクバーやランチャーに登録すると便利です!
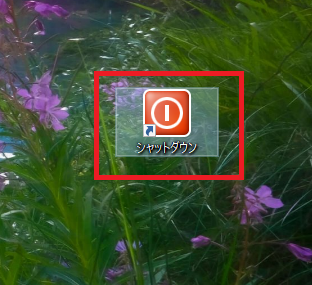
いかがでしたでしょうか。
普段より、手間無くシャットダウンできましたか??
ショートカットキーを利用すると、作業効率が格段に上がるのでぜひご利用ください♪
担当:角
★★今回のようなご不明点も電話・メールにて何度でもご相談いただける『R∞PC(アールピーシー)』、おかげさまで大好評!『がっちりマンデー!!』でも特集されました!★★

関連記事
-

-
【Thunderbird】メールソフトを活用しよう!~自動でCCを追加する~
前回は、Outlook(アウトルック)のメール送信時に、特定の宛名を自動的にCCに追加する
-

-
リカバリーディスク作成のススメ
みなさん、パソコンをリカバリーした経験はありますか。 リカバリーとは、パソコンが起動し
-

-
Googleフォトで15GBを超えてしまった場合の注意と、それぞれのクラウドシステムについて
前回の記事ではGoogle(グーグル)フォトで6月から無料で使用出来る容量、今後のGoog
-

-
文字入力のような縦線が入る“カーソルブラウジング”とは
インターネットでホームページを見ていて、突然文章の中で縦線がチカチカ点滅して「ここに何
-
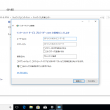
-
自宅でパソコンをインターネットに接続する~設定方法~
前回は、パソコンをインターネットに接続する場合の回線と環境についてお話ししました。今回は、本題の
-

-
パソコンの動作が重い!!そんな時できるパワーアップ方法
皆さん、パソコンを使っていて、最近動作が遅くなってきたなぁと感じたことはありませんか。
-

-
Mozilla Thunderbird~寄付の画面を消す方法~
Mozilla Thunderbird(モジラ サンダーバード)の「寄付の画面があると、受信トレ
-
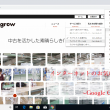
-
インターネットのお気に入りを移行⑥~Google Chrome~
前回、Google Chrome(グーグル クローム)でお気に入りをエクスポートする方法を
-

-
【知っておこう】Windows10のサポート終了とWindows11への買い替え・アップグレードについて解説
この記事を書いている2023年8月現在、多くの方が「Windows10(ウィンドウズテン)
-
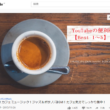
-
YouTubeの便利機能【Best 1~5】
年々人気を増しているのが世界最大の動画サイトYouTube(ユーチューブ)です!ドキュメン
- PREV
- パソコンの操作を録画する方法
- NEXT
- 圧縮フォルダーの作成方法









