Windowsパソコンのリフレッシュ方法
公開日:
:
最終更新日:2018/08/08
PCの使い方

Windowsパソコンは、使用している内に余計なファイルが溜まってきたりして、だんだん動作が遅くなっていく事があります。
そんな時は、パソコンをリフレッシュする事で、軽快な動作が取り戻せるかもしれません。
今回はWindowsパソコンのリフレッシュ方法をいくつかご紹介いたします。
基本的なリフレッシュ方法
パソコンは使用し続けていると、メモリーの使用率が上がっていき、動作が遅くなる場合があります。毎日シャットダウンをする必要はありませんが、数日間電源をつけっぱなしの時は適宜、再起動やシャットダウンを行ってください。
これだけで、動作が速くなる事もあります。
また、意図していなくても不要なファイルが溜まっていき、ハードディスクの空き容量が少なくなると動作が遅くなる原因になりますので、定期的に「ディスクのクリーンアップ」「エラー チェック」「最適化」を行いましょう。
この3つを行う事である程度の不要ファイルを削除していき、適切な状態を保つ事が出来ます。
「ディスクのクリーンアップ」は「コンピューター」にある「ハードディスク」を右クリックして「プロパティ」を選択すると見つかります。中央にある円グラフの横あたりです。
ディスクのクリーンアップを行う事で、使用していない不要なファイルを削除し、ハードディスクの空き容量を増やす事が出来ます。
チェックボックスで削除するファイルを選ぶ事が出来ますが、良く分からなければ自動でチェックされているものだけで大丈夫です。
通常は数分程度で完了すると思いますが、時間が掛かる場合もありますので、出来れば時間に余裕のあるときに実行すると良いでしょう。
「エラー チェック」は同じくハードディスクの「プロパティ」から「ツール」のタブを選んで行います。初めに「プロパティ」を開くと「全般」のタブが開いていますので、ウィンドウの上の方にあるツールをクリックすれば開く事が出来ます。
「チェックする」をクリックするとオプションを選ぶウィンドウが開きます。
「ファイル システム エラーを自動的に修復する」と「不良セクターをスキャンし、回復する」の2つのオプションがあります。
まずは、どちらも選択せずに開始をクリックして、ハードディスクをチェックしてください。
特に異常がなければ問題はありません。
もし、異常が検出された場合は、もう一度「エラー チェック」を行います。その時は両方にチェックを入れて開始してください。ただし、そのままでは「エラー チェック」は出来ずに再起動が必要になります。
パソコンを再起動させると、Windowsの起動前に、「エラー チェック」を実行します。
たいていの場合は、ここでエラーを回復する事が出来るでしょう。
万が一、「不良セクター」というものが検出された場合は、なるべく早くハードディスクを交換してください。
「最適化」は「エラー チェック」の下にあります。クリックすると「ディスク デフラグ ツール」が開きます。「ディスクの分析」を行ってみて、必要があれば指示に従って最適化を実行してください。
ディスクの最適化はハードディスクに負荷がかかる事もありますので、やり過ぎは禁物です。3ヶ月~半年に1回程度の頻度で十分に性能を維持出来ます。
長い間、クリーンアップや最適化を行っていない場合は、動作が速くなった事を体感出来ると思いますが、基本的には動作が遅くならない様に予防する意味合いが強いので、定期的に行う事をおすすめします。
Windowsの再インストール
上記の3つを行っても、なお動作が遅いと感じる場合は、再インストールの必要があるかもしれません。一度ハードディスクにあるデータを全て削除して、Windowsをインストールし直せば、かなりのリフレッシュ効果が期待出来ます。
ただし、データのバックアップや復元には時間がかかりますので、計画的に行う必要があると思います。間違っても、思いつきで行わない様にしてください。
ハードディスクをCドライブとDドライブの2つに分けて、CドライブにはWindowsのみを入れる様にしていれば、Windowsを再インストールしても、必要なデータは残す事が出来ます。
後からインストールしたアプリケーションは入れなおす必要がありますが、全体を消すよりは時間を短縮出来ます。
また、Windows 8からは「PCのリフレッシュ」という機能が追加になっています。
個人用ファイルや設定を維持したまま、Windowsの入れ直しが出来る機能ですが、アプリケーションは削除される様ですので、注意が必要です。
Windowsを入れ直す時は、いずれの場合もデータのバックアップを行ってからの方が安心です。また、アプリケーションを入れ直す事が出来るのかは確認してから行いましょう。
まとめ
Windowsの再インストールはかなりの効果が見込めますが、負担が大きいのも事実です。
やるにしても頻繁には出来ません。
やはり、日ごろの定期的なメンテナンスで快適な状態を維持する様に心がけましょう。
今回ご紹介した「ディスクのクリーンアップ」「エラー チェック」「最適化」はどれも比較的簡単な操作で実行出来るものです。
特に今までやっていなかったという方は、是非実行してみてください。
担当:鬼山
関連記事
-
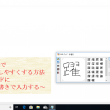
-
Windows10で文字入力をしやすくする方法~IMEパッドに手書きで入力する~
人の名前や地名など、普段使わない漢字を出したいとき、読み仮名で変換をしてもなかなか出てこず、困っ
-

-
好きな風景を楽しむ♪デスクトップの背景(テーマ)を変更する方法
時節柄、今年の夏は結局どこにも行かずに終わりそう、という方も少なくないかと思います。かくい
-

-
テレビ番組の録画DVDをパソコンで再生するための 3つのポイント
@ringlogをお読みいただいている皆さま、新年あけましておめでとうございます!2020
-
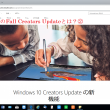
-
Windows 10 のFall Creators Updateとは?②
前回は、Windows10のバージョン確認方法をご紹介しました! 既に最新のFall Creat
-

-
数字しか打てなくなった?テンキーに関するあれこれ。
表計算などでの数字入力に便利なテンキー(キーボード右側の数字が独立した部分)。特にノートP
-
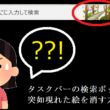
-
タスクバーの検索ボックスに突如現れた絵を消す方法
最近社内の一部のパソコンで、下のように画面左下の検索ボックスに可愛らしいイラストが表示され
-

-
無線LANが繋がらないときの確認と対策のまとめ
今回は、無線LANが繋がらなくなったときの確認方法と対策についてご紹介します。無線LANを使
-
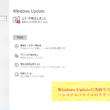
-
Windows Updateに失敗するときの対処法 ~システムファイルのクリーンアップ~
前回は、Windows Updateに失敗してしまう場合の対処法として、Windowsを最
-

-
【Fn】キーを使ってみよう!①基本の使い方
これまで【F1】キー~【F12】キーの使い方をご紹介してきましたが、今回は【Fn】(エフエ










