Windows エクスペリエンス インデックスをWindows 10でも使用する方法
公開日:
:
最終更新日:2018/04/04
OA機器
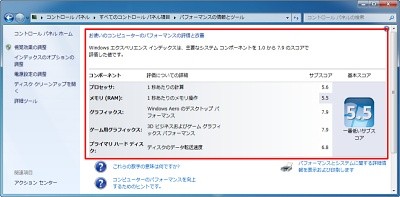
皆さんは、「Windows エクスペリエンス インデックス」というものを覚えていますでしょうか。
「Windows エクスペリエンス インデックス」とは、Windows VistaとWindows 7、8で搭載されていたツールで、パソコンの性能を数値化して表示する機能の事です。
実はWindows 10でもこのインデックスを知る事が出来ます。
今回はWindows 10でも「Windows エクスペリエンス インデックス」を使用する方法をご紹介します。
Windows エクスペリエンス インデックス
「Windows エクスペリエンス インデックス」はコンピューターのプロパティーを見るだけで簡単に確認する事が出来るWindows純正の機能で、パソコン同士を比較する事が出来たので、便利な機能でした。
いくつかある数値の中で、一番低いものが基本スコアとして表示され、詳細を見ると
「プロセッサ」
「メモリ(RAM)」
「グラフィックス」
「ゲーム用グラフィックス」
「プライマリハードディスク」
の5項目のサブスコアがそれぞれ確認出来ました。
例えばビジネスマシンだと「ゲーム用グラフィックス」が低く、それが基本スコアとして表示されるので、全体の性能が低い様に勘違いしてしまうといった弊害は多少ありましたが、手軽に確認出来るので、パソコンの紹介記事等では必ずと言ってよい程、このスコアが紹介されていました。
ところがWindows 8.1以降は何故かこの機能が廃止されてしまいました。
WinSat.exe
「Windows エクスペリエンス インデックス」は表示されなくなりましたが、「WinSat.exe」と言う実行ファイルは残されていますので、「Windows PowerShell(管理者)」を起動させて実行すれば、サブスコアを知る事が出来ます。
方法は以前紹介した様に「Windows PowerShell(管理者)」を起動します。
そして「WinSat formal」と入力してください。
するとプログラムが実行されて、しばらくすると終了します。
そのままですと、何も表示されず、サブスコアも分からないので、
「Get-CimInstance Win32_WinSAT」
と入力します。
すると下の様な画面が表示されます。
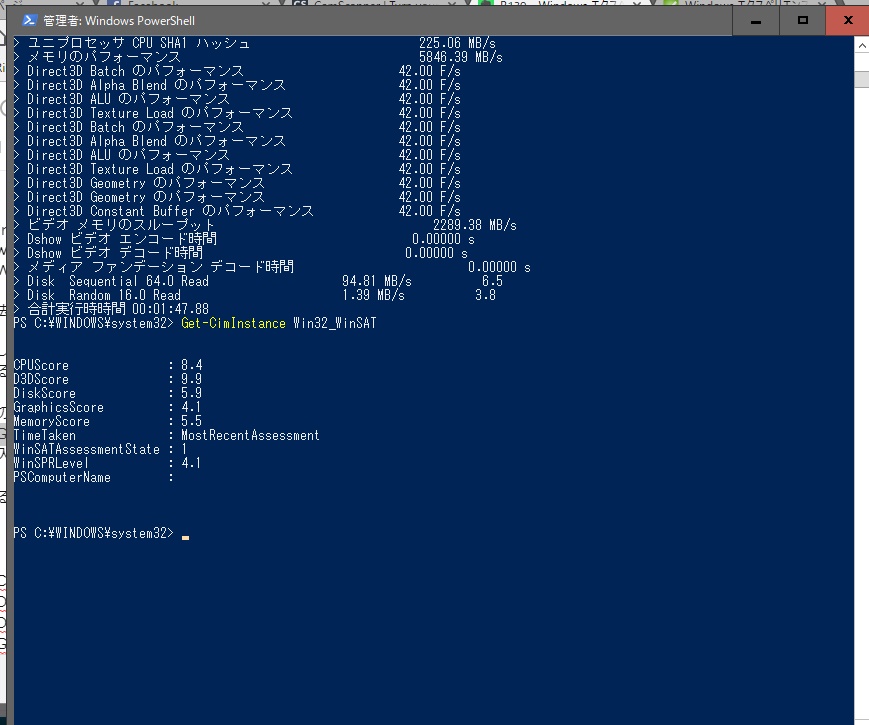
「CPUScore」はプロセッサのサブスコアを示し、
「D3DScore」はゲーム用グラフィックスサブスコア、
「DiskScore」はプライマリハードディスクのサブスコア、
「GraphicsScore」はグラフィックスのサブスコア、
「MemoryScore」はメモリのサブスコアをそれぞれ示しています。
従来でいう「ゲーム用グラフィックス」に該当する「D3DScore」のサブスコアは、現状のWindows 10では計測されないため、「9.9」となりますので、この部分は気にしないでください。
従来の様に表示させる為に
今までとは表示の仕方が違うので、少し見難いと感じる場合は、従来の様に表示させる事も出来ます。
その場合は
C:\Windows\Performance\WinSAT\DataStoreフォルダ内の[日付].Formal.Assesment(Initial).WinSAT.xmlを探します。
このファイルを下記のサイトにドラッグ&ドロップすると、スコアが表示されます。
WinSAT Viewer
http://winsat.aroundit.net/ja/
(※現在、利用出来ません。)
ただ、該当ファイルを見つけるのが少し難しいので、通常はWindows PowerShellにて表示させれば事足りると思います。
まとめ
今回はWindows 8.1以降、無くなった様に見える「Windows エクスペリエンス インデックス」を確認する方法をご紹介しました。
Windowsには、この様に「以前あったものが無くなった様だけど・・・」という事が、しばしば起こります。
完全に無くなってしまった機能もありますが、意外と復活出来る機能もあります。
何か気になる事があれば、一度インターネットで検索してみるのも良いでしょう。
「Windows エクスペリエンス インデックス」は絶対的な評価基準ではありませんが、手軽に性能比較出来るので覚えておくと、周囲に自慢出来るかも・・・?
出典:https://news.mynavi.jp/article/win10tips-98/
担当:鬼山
関連記事
-

-
外部機器が妨げる?パソコンが起動しないときにまず疑う要因
精密機器であるパソコンは、丁寧に使っていても予期せぬ不調の起こる可能性があります。 そうとはわか
-

-
アスペクト比1:1の液晶ディスプレイの使い道
かつて、一般的なアスペクト比は4:3でした。最近では16:9のワイド画面が多くなってきていま
-

-
パソコンをもっと快適に使う!おすすめ便利グッズとは
仕事にプライベートに、パソコンを活用されている方も多いでしょう。毎日のように使うパソコンだか
-

-
キーボードの入力ができなくなってしまった場合の対処法②
前回は、キーボードの入力ができなくなってしまった場合の対処法をご紹介しました! テンキーを押して
-

-
Wacomのペンタブレットで作品作りの幅を広げよう!(Cintiq編)
前回はWacom(ワコム)のIntuos(インテュオス)についてご紹介してきましたが、今回はさら
-

-
「プリンターで印刷ができなくなった!」を、解決する方法
いよいよ年末が近づいてきましたね。 新年に向け、急ぎ足で年賀状を作成されている方もいらっしゃるか
-

-
心機一転!オフィス移転時の注意点【複合機編】
オフィス移転は何かと手続きが多く、非常に骨の折れる仕事となります。 様々な視点で、様々
-

-
フロッピーディスクを発明したのは誰なのか?
先日、所用でさいたま地方法務局を訪れたとき、「商業・法人登記申請及び電子証明書発行請求におけ
-

-
マウスが反応しなくなってしまった場合の対処法②
前回は、無線マウスが動かなくなってしまった場合に確認すべき内容をご紹介しました! 今回は、無線・
-

-
実は違うEPSONとcanon、インクジェットプリンターの仕組み
オフィスでは、レーザープリンターを使用するのが一般的ですが、家庭では圧倒的にインクジェットプ









