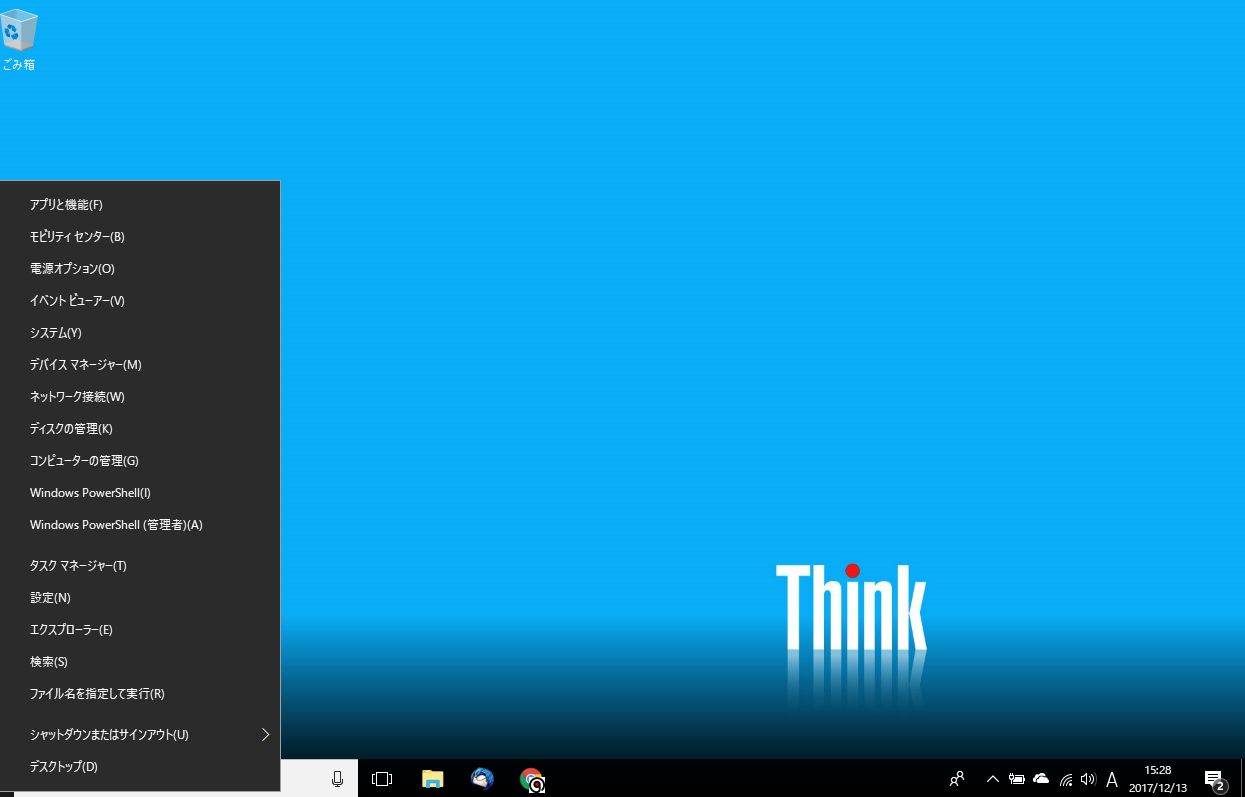コマンド プロンプトからPowerShellにパワーアップ!!
公開日:
:
ソフトウェア・アプリ
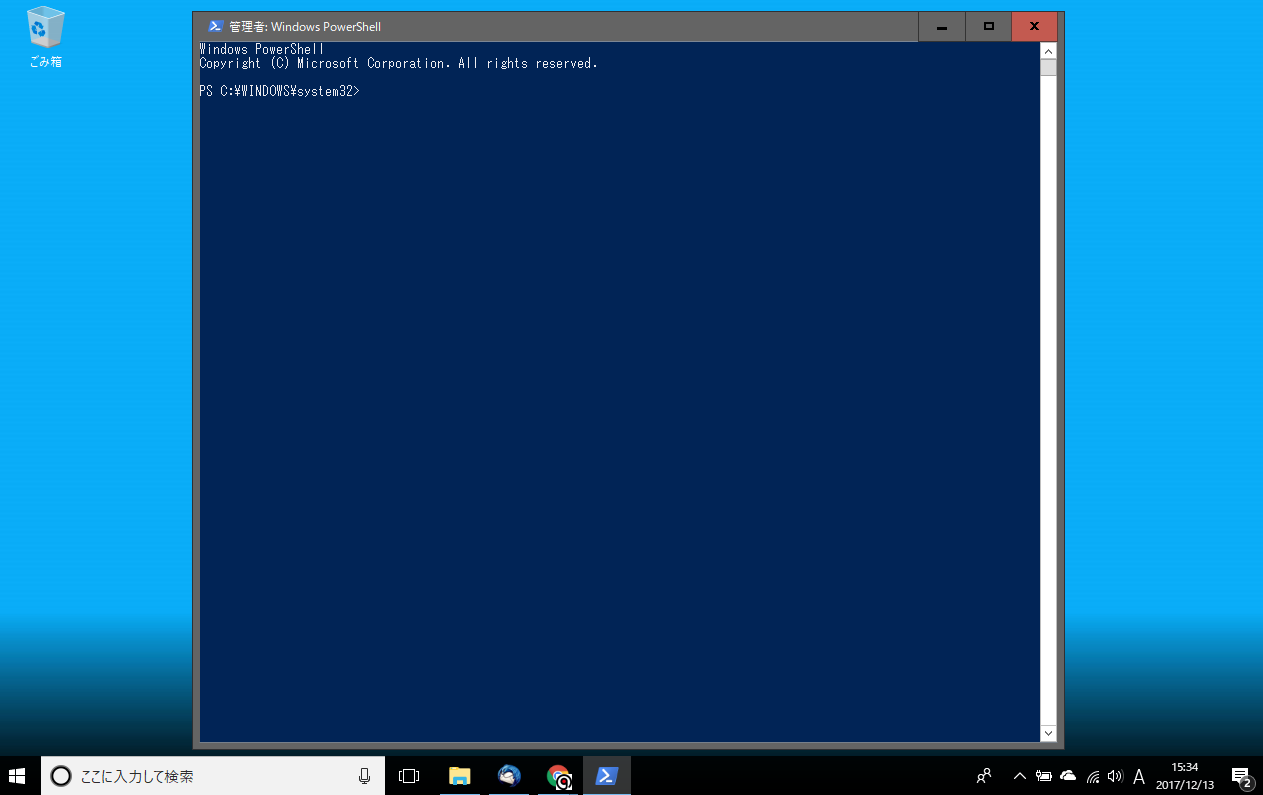
Windows 10は定期的にメジャーアップデートがありますが、2つ前のアップデートである「Creators Update(クリエイターズ アップデート)」から、スタートボタンから起動出来るシェルが「コマンド プロンプト」から「Windows PowerShell(ウィンドウズ パワーシェル)」に変更になっています。
今回は「Windows PowerShell」をご紹介します。
コマンド プロンプト
コマンド プロンプトについては以前@ringlog「たまにはコマンド プロンプト【chkdsk編】」などでご紹介しました。
コマンド プロンプトでは「chkdsk」「ping」「ipconfig」等、86個の内部コマンドと、.exeファイル等の実行が出来ます。
使い方のイメージは以前の記事を参考にしてください。
Windows PowerShell
Windows PowerShellではコマンド プロンプトで実行出来る事は全て、実行出来ます。
加えて1000以上のコマンドレット(PowerShellではコマンドレットと呼びます。)の実行、PowerShellスクリプトの実行等が出来る様にパワーアップしています。
起動の仕方は簡単です。
Windows 10のスタートキーを右クリックするか、「Winキー + Xキー」を押して表示されるメニューから、Windows PowerShellを選択するだけです。
特別な理由がない限りは管理者権限で実行した方が良いので、下側の「Windows PowerShell(管理者)(A)」を選択します。
最後の(A)はショートカットを表していますので、「A」のキーを押せば、管理者権限でPowerShellを起動する事が出来ます。
選択すると
「このアプリがデバイスに変更を加えることを許可しますか?」
という確認画面が出てきますので、「はい」をクリックするとWindows PowerShellが起動します。
まとめ
コマンド プロンプトも、Windows PowerShellも普段パソコンを使用する上では使ってみたいと思う機会は少ないと思います。
しかし、コマンドレット(あるいはコマンド)を打って、実行した方がやりやすい局面もあります。
Creators Updateから、コマンド プロンプトがWindows PowerShellに置き換わりましたので、今後はWindows PowerShellを使用していきましょう。
パソコン上級者にとっては今までバッチファイルでは難しかった事が、PowerShellスクリプトでは可能になっているかもしれません。
是非チャレンジしてみてください。
担当:鬼山
関連記事
-

-
表計算の基本的な関数4選④最大値を求めてみよう!
前回は、AVERAGE関数を使って果物の値段の平均値を求めてみました。今回は、最大値を求め
-

-
Zoomを安心して利用する為の5つの注意点
現在、新型コロナウイルス感染拡大防止の為、在宅ワークが推奨されています。 そんな中で
-

-
【WPS Office】Writerで原稿用紙を使用して文章を作成する方法
前回は、WPS Writer(ダブリューピーエスライター)で便箋のような罫
-
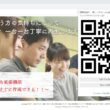
-
Chromeの便利な拡張機能~QRコードがすぐに作成できる!!~
Google Chrome(グーグルクローム)をもっと便利に、もっと効率的に使用するための
-

-
離れた場所からパソコンを遠隔操作する方法
いつでもどこでもファイルにアクセス出来るクラウドサービスは便利なものですが、そもそもアップロ
-

-
【WPS Office】Spreadsheetsのプレビュー画面に入力内容が表示されない場合の対処法
サポートセンターでは、ときどきWPS Spreadsheets(ダブリューピーエススプレッドシー
-

-
もともと入っている不要なソフトをコマンドで消す方法
なんとなくWindows10に入っているソフト一覧を見ていると…これ、もともと入ってるソフ
-
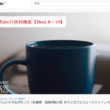
-
YouTubeの便利機能【Best 6~10】
前回はYouTube(ユーチューブ)の便利機能Best1~5をご紹介しました!今回は、Yo
-

-
Googleアカウントでパソコン、スマートフォンから連絡先を追加、編集、削除する方法~iPhone編~
Android(アンドロイド)スマホ編は前回の記事でご紹介させていただきました。是非併せて
-

-
KINGSOFT Office・WPS Office・WPS Office2・モバイル版WPS Officeのインストール方法!!
KINGSOFT(キングソフト)社のOffice(オフィス)ソフトはMicrosoft(マ