WindowsのソフトウェアキーボードでEscを入力する方法
公開日:
:
ソフトウェア・アプリ

Microsoft(マイクロソフト)のSurface(サーフェス)シリーズに代表されるWindowsタブレットは、気軽に持ち運べる大きさと重さで、従来のパソコンで慣れているWindows 10が利用出来るのが魅力です。
特にビジネスユースでは重宝している方も多い事でしょう。
ただし、ソフトウェアキーボードを使用する場合はやや注意が必要な場面があります。
標準では「タッチキーボード」を使用する設定になっていますが、Esc等の特殊キーは表示されていません。
今回はWindowsタブレットでソフトウェアキーボードを使用する場合の注意点をご紹介します。
2種類のソフトウェアキーボード
Windowsタブレットでは、特にキーボードを接続しない場合は、文字入力等はソフトウェアキーボードを使用する事になります。
通常は文字入力が必要な場合に自動で表示される「タッチキーボード」を使用すると思います。
文字だけを入力する場合は、これで全く問題ありません。
しかし、全てのキーが表示されている訳では無いので、表示されていないキーを使用したい場合は設定を変更する必要がありました。
「ハードウェアキーボードに準拠したレイアウトをタッチキーボードオプションとして追加する」という設定項目がそれにあたります。
ところが、2017年10月17日から提供されたWindows 10のメジャーアップデートである「Fall Creators Update(フォール クリエイターズ アップデート)」からは、この「ハードウェアキーボードに準拠したレイアウト」が廃止されてしまいました。
現在は「ワイドキーボード」「かな 10キー 入力」「片手用QWERTYキーボード」「手書き入力」の4つが選択出来ます。
という事で、「タッチキーボード」では入力出来ないキーを入力したい場合は、もう一つのソフトウェアキーボードである「スクリーンキーボード」を使用する必要があります。
スクリーンキーボードを表示する
「タッチキーボード」はタブレットで文字入力する為のソフトウェアキーボードでしたが、「スクリーンキーボード」はWindows 7の頃からあるWindowsの機能の一つです。
何らかの理由でキーボードが使用出来ない場合に、マウスを使って文字入力することを想定したソフトウェアキーボードと言えます。
「スクリーンキーボード」は「Windowsの設定」項目の、「簡単操作」のウィンドウから設定する事が出来ます。
「簡単操作」を開くと左側のメニューの中ほどに「キーボード」という項目がありますので、クリックして表示します。
すると、一番上にスクリーンキーボードのオン、オフの切り替えがあります。通常はオフになっていますので、こちらをオンにすると「スクリーンキーボード」が表示されます。
「タッチキーボード」と比べると、少々面倒ですが、これで「タッチキーボード」では入力出来ないキーが入力出来る様になります。
お気に入りのソフトウェアキーボード
Windowsの標準機能で対応する場合は「スクリーンキーボード」を利用する事になりますが、フリーソフト等で自分が使いやすいと思うソフトウェアキーボードを導入する手段もあります。
例えば、以前@ringlog( 離れた場所からパソコンを遠隔操作する方法 )でご紹介したリモートデスクトップソフト を開発されている方が、KeroKeyboard(ケロキーボード)というソフトウェアキーボードも開発しています。
参考サイト
http://blog.x-row.net/?p=14018
文字のフォントやサイズが変更可能なので、自分に合わせて使いやすく出来るところがポイントです。
他にもソフトウェアキーボードやスクリーンキーボード等のキーワードで検索をすると色々見つかると思います。
まとめ
どうも、Windowsタブレットはキーボード使用前提でノートパソコンの置き換え、と言う側面がありソフトウェアキーボードが意外と使いづらいです。
Escキー等を使用する頻度はあまり高く無いとは思いますが、いざという時に慌てない様に覚えておくと良いでしょう。
たまには「スクリーンキーボード」も使用してみてください。
実は以前の「タッチキーボード」を復活させる方法もある様ですが、レジストリの変更を行わなければいけないのでややハードルが高いです。
以下のサイトを見て、理解出来る方は試してみるのも良いでしょう。
繰り返しになりますが、レジストリの変更はくれぐれも自己責任でお願いします。
担当:鬼山
関連記事
-

-
winmail.datの対処方法~Mozilla Thunderbird~
前回、winmail.dat(ウィン メール ドット ダット)というファイルについてご紹介
-

-
【2019年版】無料で使えるおすすめの年賀状作成ソフト4選 ~前編~
今年もいよいよあと2か月を切りました。そろそろ年賀状の準備を始めないと・・・と思いつつ、まだ手が
-

-
Microsoftアカウントを使ってMicrosoft Officeをインストールしよう
普段何気なく使用しているMicrosoft Office(マイクロソフトオフィス)ですが、
-

-
エクセルで一部の範囲を指定して印刷する方法 ~印刷範囲の設定~
たくさんのデータが入ったExcel(エクセル)ファイルを印刷する際に、印刷したい範囲以外も
-
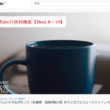
-
YouTubeの便利機能【Best 6~10】
前回はYouTube(ユーチューブ)の便利機能Best1~5をご紹介しました!今回は、Yo
-
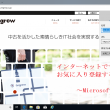
-
インターネットでサイトをお気に入り登録する方法と開く方法~Microsoft Edge~
インターネットのよく使うサイトを簡単に開くようにしたいと思っている方に、今回は3つのブラウザを取
-
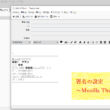
-
署名の設定~Mozilla Thunderbird~①
今回は、Mozilla Thunderbird(モジラ サンダーバード)の署名を作成する方
-

-
【WPS Office】認証失敗のエラーが表示される場合の対処法
皆さんは、オフィスソフトと聞くと、どのソフトが思い浮かびますか?新品のパソコンを購入すると
-

-
LINEのメンションを使いこなそう!
LINE(ライン)をする際に人数が多かったり会話が盛んなグループトークだと、特定の相手にメ
-

-
Chrome(クローム)の便利な拡張機能~翻訳も文字変換も出来る機能「DeepL」(ディープエル)~
Google Chrome(グーグルクローム)をもっと便利に、もっと効率的に使用するための









