Googleアカウントを利用したAndroidスマホの写真バックアップ方法
公開日:
:
最終更新日:2023/06/14
スマホ・タブレット, ソフトウェア・アプリ, よくある相談

@ringlogをお読みいただいている皆さま、新年あけましておめでとうございます!
本年もパソコンをより快適に、より活用できるお得情報をお届けしてまいります。
どうぞよろしくお願いいたします!
さて、Android(アンドロイド)のスマートフォンの故障、紛失をしてしまいデータのバックアップを取っていなくて消えてしまった…そんな方もいらっしゃるかと思います。
今回はそんな時に役立つGoogle(グーグル)アカウントを使用した写真のバックアップ方法をご紹介します!
※Googleアカウントがない場合は利用できないため、事前に新しくアカウントを作成する必要があります。
※iPhoneの場合でもGoogleアカウントを用いたバックアップは可能ですが、今回はAndroidユーザーの方を対象にご紹介していきます。
①インターネットに接続し、「Googleフォト」のアプリを開く
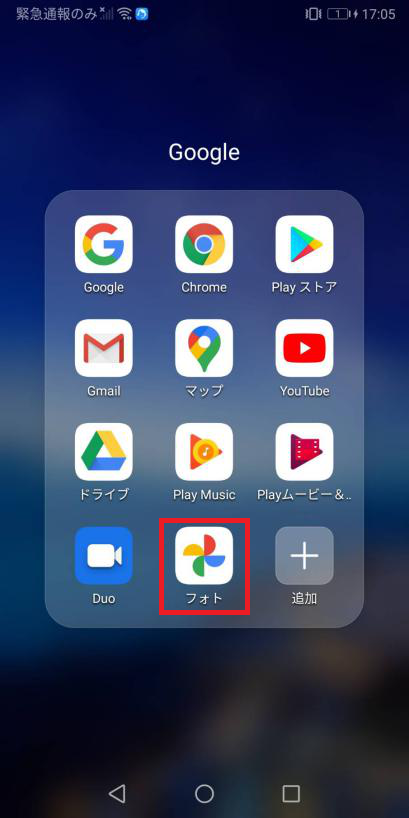
②Googleアカウントにログイン
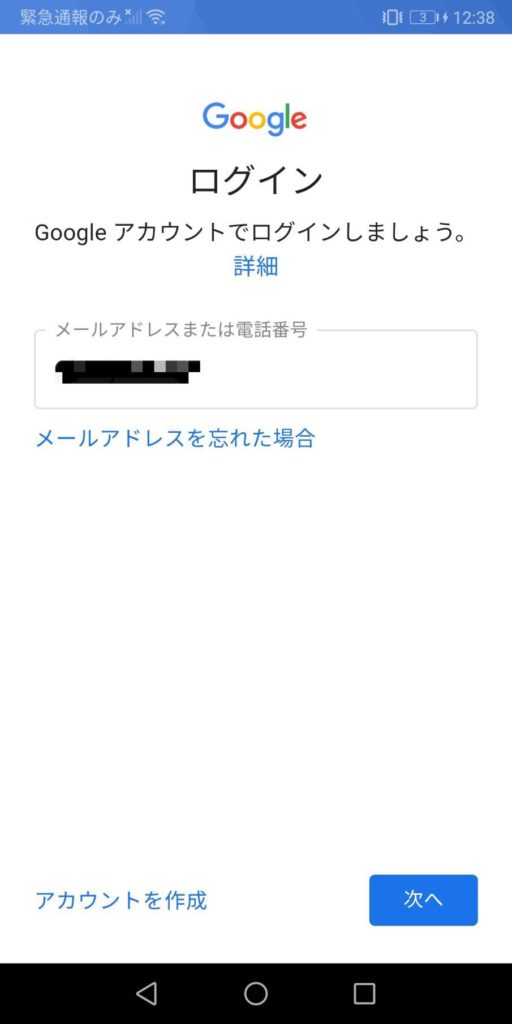
③ログインできたら下に進み、「Googleドライブへのバックアップ」を「オン」にし、「同意する」をタップ
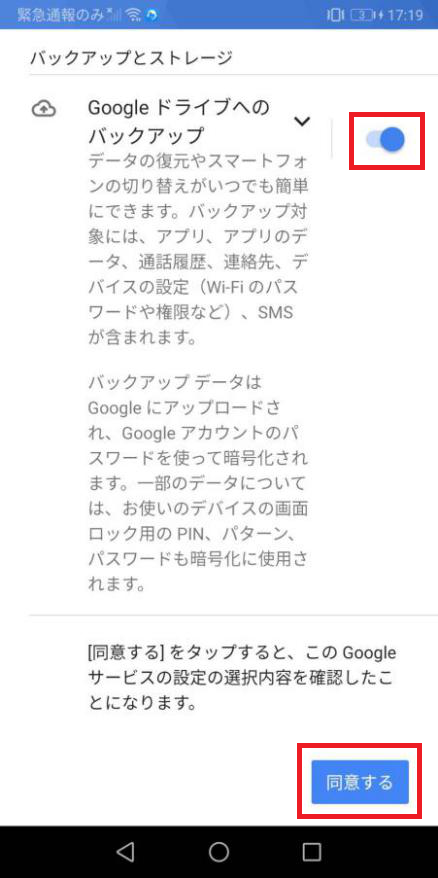
④お使いのアカウントが表示されたら、「バックアップをオンにする」をタップ
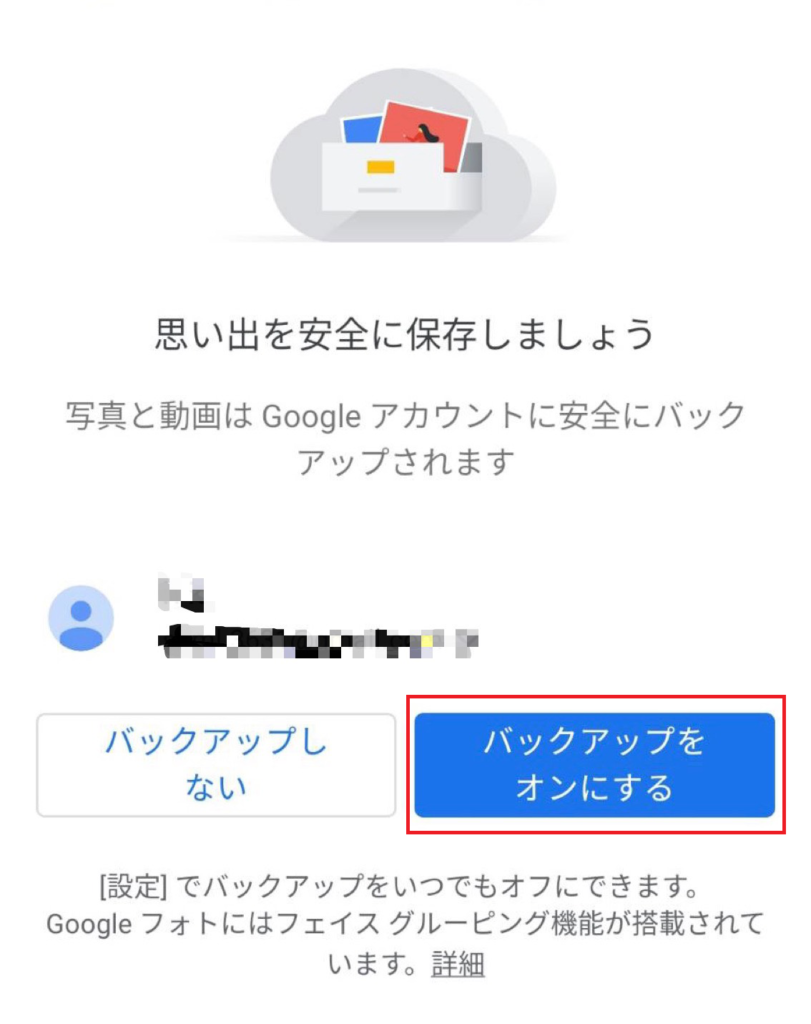
⑤バックアップ設定画面でお好みの設定に変更し、「確認」をタップ
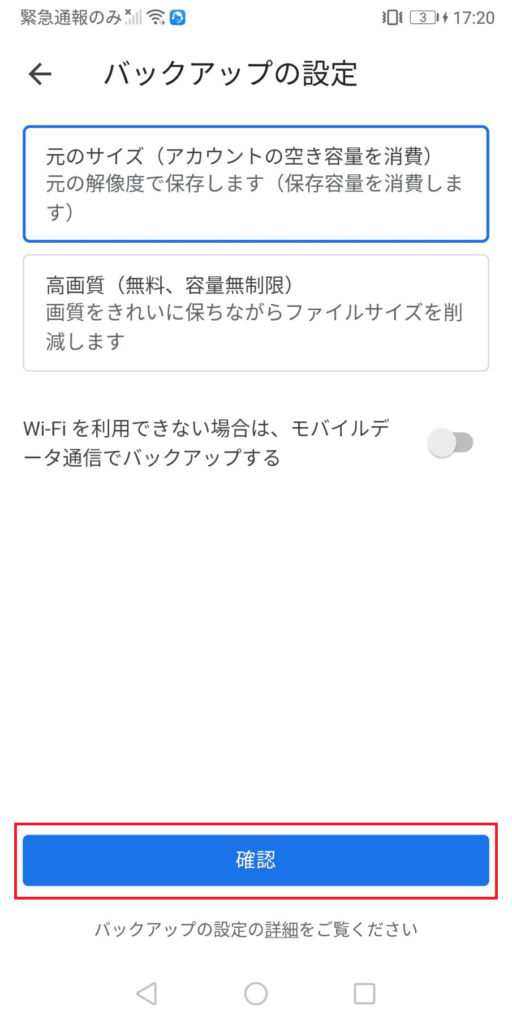
Androidスマホの設定は以上で終了です。
次はパソコンで同期されているかを確認してみましょう!
①Googleにログインし、右上のアイコンをクリック
②フォトのアイコンをクリック
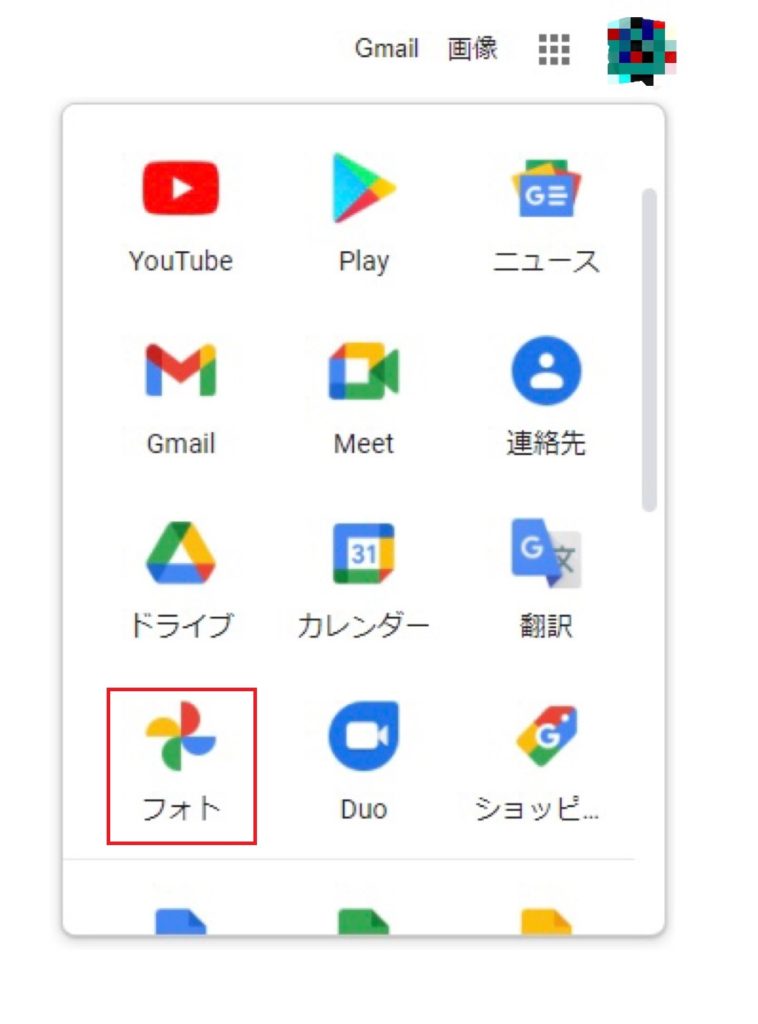
同期されている写真が表示されれば、同期は完了です!
AndroidスマホでGoogleフォトから写真を消したり保存したりすると、同期されたパソコンやタブレットでも同様に変更が反映されます!皆様も是非Googleフォトを使用してみてくださいね!
次回はAndroidスマホの連絡先のバックアップ方法をご紹介いたします♪
担当:古川
★★今回のようなご不明点も電話・メールにて何度でもご相談いただける『R∞PC(アールピーシー)』、おかげさまで大好評!『がっちりマンデー!!』でも特集されました!★★

関連記事
-

-
Cドライブの容量がいっぱい!パーティションを変更する方法①
Cドライブの容量がいっぱいになってしまったときの対処法として、前回はデータをDドライブに移行する
-

-
KINGSOFT Internet Security 20が使えなくなる?KINGSOFTセキュリティProにバージョンアップしよう
KINGSOFT Internet Security 20(キングソフトインターネットセキ
-

-
Google Chromeで煩わしいポップアップ広告や不要な広告をブロック!
Google Chrome(グーグルクローム)ではポップアップ広告や煩わしい広告や誤解を招
-
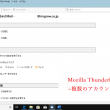
-
Mozilla Thunderbird~複数のアカウント追加~
今回からMozilla Thunderbird(モジラ サンダーバード)の知っているとちょっと便
-

-
PCにWi-Fiを手動で接続する方法
今までPCがWi-Fi(ワイファイ)につながらなかった経験はありませんか?Wi-Fiを繋ご
-

-
パソコンでSNSを使ってみよう④ ~Twitter編~
今回はTwitter(ツイッター)についてご紹介していきたいと思います。他のSNSである「
-

-
「ファンクションキー」を使ってみよう!③【F3】キー
使いこなせると便利なファンクションキー。今回は【F3】キーの使い方、そして色々な検索方法に
-

-
文字入力時のトラブル4選~英語を入力すると大文字になってしまう!編~
今回も前回に引続き、文字入力時の主なトラブルをご紹介していきます! ト
-

-
Windows11を元のWindows10に戻す方法
Windows11(ウィンドウズイレブン)が2021年10月に正式にリリースされました。ま
-

-
新Edge(Chromium)で特定のサイトをすぐに開けるようにする4つの方法~スタートメニューにピン留め~
前回は、新Edgeで特定のサイトをすぐに出せるようにする方法として、タスクバーにピン留めす









