外部モニター接続のススメ

普段は持ち運んで使用しているモバイル用ノートPCも、自宅などで作業する際には大きなモニターに繋いで表示させると見やすくてお勧めです。
小さな画面を見つめての作業に比べて、眼精疲労も軽減できますね。
今回は、PCを外部モニターに繋いで操作するための方法をご案内します。モニターをお持ちでない方は、TVでも対応できる場合がありますのでぜひご参考にしてください。
動画を観る時などは特にTVの方が良いかも知れませんね!
接続端子の確認
PCを外部のモニターに接続するにあたって、一番大事なことは<PC側の出力端子とモニター側の入力端子の一致>です。
まずはお使いのPCに、どんな映像出力端子があるのかを確認しましょう。
よくある端子については過去の@ringlog(https://ringlog.info/5834)でご紹介しましたが、改めて詳しくご紹介します。
①VGA(ブイジーエー)またはD-sub15(ディーサブ)ピン

PC側の端子は15個の丸い穴が開いているタイプです。
この端子はアナログの映像データをやり取りするためのもので、最大解像度は1920×1080です。出力できるのは映像のみで、音声データには対応できません。
FHD(フルエイチディー)の場合の解像度は1920×1080ですので、VGAでも対応は可能です。
②DVI(ディーブイアイ)
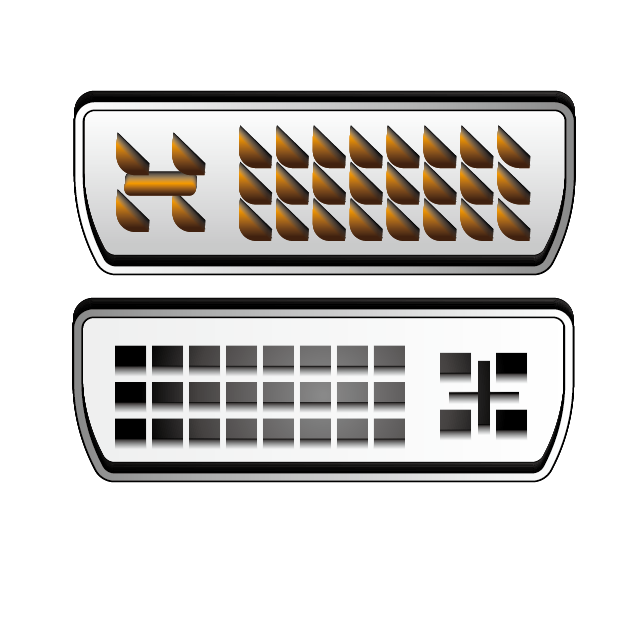
PC側は、四角い穴が開いている横長で大き目の端子です。
この端子は、シングルリンク/デュアルリンクと呼ばれるタイプのものがありますが、いずれもデジタルデータになります。ごく一部、アナログの場合もありますがこの画像のようにたくさんピン(ピン穴)が並んでいるものはデジタルと考えて問題ありません。
最大解像度はシングルリンクで1920×1200、デュアルリンクで2560×1600になります。
こちらも、出力できるのは映像データのみで音声には対応していません。
なお、4Kの解像度は3840×2160のため、仮にお持ちの4K対応モニターやTVにこの端子があったとしても、DVIケーブルでPCから出力した画像が4Kの細かな美しさで再現できる訳ではありませんのでご注意くださいね。
③HDMI(エイチディーエムアイ)

台形のような、1cm程度の横幅の端子です。
こちらはデジタルデータで映像と音声を一緒に出力可能です。4K出力にも対応可能で、最近は一番手軽で最も普及している端子かもしれません。
ただしHDMIにはいくつか規格があり、HDMI1.0~1.3までの規格のケーブルで接続した場合は4Kには対応できません。
また、4Kで出力できるかどうかは、PCのグラフィック処理能力にもよります。
④ディスプレイポート

こちらもHDMIに似た台形の端子をしています。同じくデジタルデータで映像と音声を一緒に出力可能です。
HDMIよりも解像度が高く、またPC側に複数ディスプレイポートがあれば、複数のモニターを接続する方法への対応が容易です。
HDMIと同じく、4Kなどの高画質に対応できるかどうかはPCのグラフィック処理能力によるので、ディスプレイポートである必要性はあまりないかも知れません。
なお、今回はあくまでノートPCよりも大きな画面で操作するためのご紹介なので、複数のモニターを接続する方法については割愛します。
PC側の設定 ※Windows10(ウィンドウズ テン)での操作一例です
デスクトップ画面上の何もないところで右クリックし、「ディスプレイ設定(D)」を開きます。
表示された画面の右側に「マルチディスプレイ」という項目があるので、「表示画面を複製する」を選択すると、接続した外部モニターにもPCと同じ画面が表示されるようになります。
そのほかにも「表示画面を拡張する」や「1(PC)のみ表示」「2(外部モニター)のみ表示」などありますので、いくつか切り替えて試しながら、使い勝手の良い方法を見つけてくださいね。

注意点
特にTVなど、モニターによっては「入力切替」ボタンを押して切り替える必要があるものが存在します。
適切なケーブルでPCの設定をしたにも関わらず外部モニターに表示されない場合は、モニターの説明書に沿って入力切替をご確認ください。
ご不明な点はリングローのサポートセンターでもご案内可能です。
眼精疲労を軽減しつつ、快適なPCライフを楽しみましょう!
担当:大野
————————————————————–
リングロー株式会社では、今回のようなIT機器に関するご相談を承っております。
オフィスソフト・プリンター・デジカメ等どんなお問い合わせでも大丈夫です。
ご相談・お問い合わせはサポートセンターまでお電話ください!
▼よくいただくお問い合わせ
・オフィスソフトの使い方がわからない
・プリンターを購入したものの、接続方法がわからない
・スマホの写真をパソコンに取り込みたい
・突然、ネット接続が切れてしまった
・キーボードが反応しなくなってしまった
・オンライン会議への参加方法がわからない
また、何度でも電話・メールのご相談可能で無期限の保証もセットになった中古パソコン「R∞PC(アールピーシー)」も販売しています。
「R∞PC」に関するご質問もお気軽にご連絡ください。
【サポートセンター】
受付:10:00~17:00(月~金/祝日含む)
TEL:0120-956-892
詳細は以下の画像をクリック↓

関連記事
-

-
知らなきゃ損!?あると便利なおススメ周辺機器
「一家に一台」から「一人に一台」へと市民権を得たパソコンですが、持っているからに
-

-
Windows10で文字入力をしやすくする方法~タスクバーの「あ」や「A」が消えてしまった場合の対処法~
新年あけましておめでとうございます! @ringlogでは2019年も知って得する便利な情報をお
-

-
USBハブ付きのおすすめ製品の紹介
パソコンを使用する上で何かと出てくるUSB機器ですが、近年では様々なUSB機器の登場や充電利
-
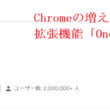
-
Chromeの増えすぎたタブを整理できる拡張機能「OneTab」について①
ブラウザで調べ物をしていると、気づいたらタブの数がいっぱいに!後で見返したいから閉じられな
-
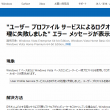
-
【Windows7】「User Profile Service サービスによるログオンの処理に失敗しました。」エラーの対処法②
前回は、アカウントにログオンできなくなってしまった場合の対処法として、システムの復元の方法をご紹
-

-
一部のメールが入ってこない場合の対処法~Mozilla Thunderbird~
前回に引き続き、複数のパソコンを使用していて、一部のメールが入ってこない場合の対処法をご紹
-

-
【Outlook】メールソフトを活用しよう!~アドレス帳を使用してメールを作成する~
突然ですが、パソコンでメールを確認するとき、皆さんはWebメールとメールソフト、どちらを使
-

-
新しい言語を追加してみよう②~言語の切り替え方法~
前回のブログでは、日本語以外の言語の追加方法を、中国語を例にご紹介しました。今回は追加した
-

-
古いアナログ音源をデジタル化して蘇らせるには
最近アナログレコードの人気が再燃してきているというニュースを見聞きする様になりました。 特にアメリ
-

-
Mozilla Thunderbird~メニューバーの表示~
Mozilla Thunderbird(モジラ サンダーバード) の画面の上部にはメニューバーと









