Windowsのフォト機能が意外と使えるんです!③
公開日:
:
最終更新日:2024/09/06
ソフトウェア・アプリ, よくある相談

以前、Windows(ウィンドウズ)のフォトのビデオエディター機能についてご紹介しましたが、今回は写真の編集機能とアルバムの作成方法についてご案内いたします。
スマホからPCに写真を保存する方法はこちらをご参照下さい。
スライドショーを作る方法はこちらをご参照ください。
※こちらはシリーズ記事となっています。
①「フォト機能全般の解説」の記事はこちら:https://ringlog.info/7034
②「ビデオエディターの機能」の記事はこちら:https://ringlog.info/7175
写真の編集方法

1枚写真をクリックすると上部にこの様なマークが現れますので、1番左の画像の編集をクリックします。
そうすると↓この様な画面が現れます。
上部にある3つのマークは左から①トリミングと回転②フィルター③調整となります。
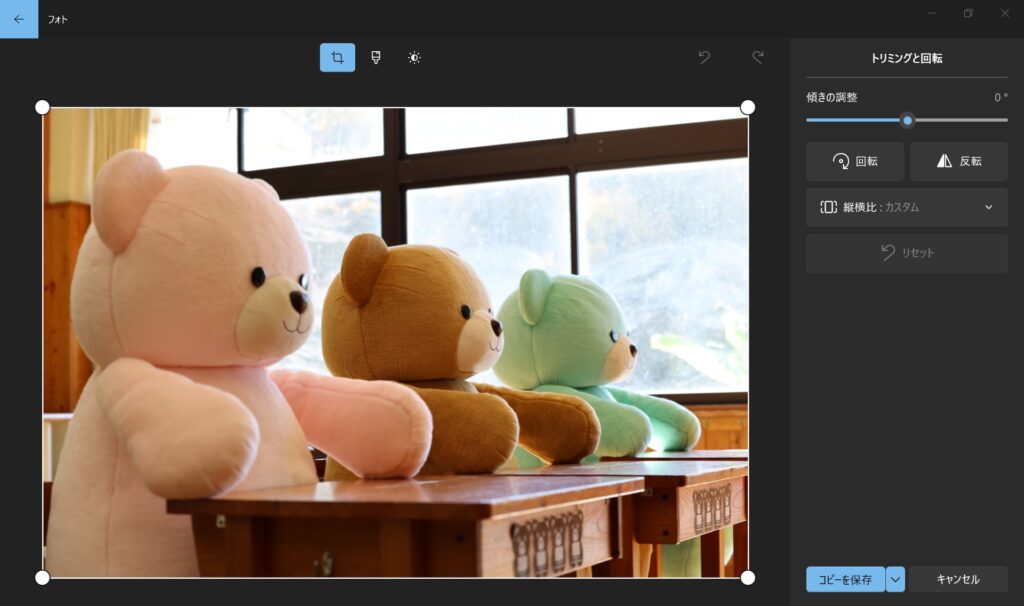
①トリミング
写真のサイズを調整したり不要な部分のカットをしたり、他にもこの画面では写真の反転や回転も出来ます。
②フィルター
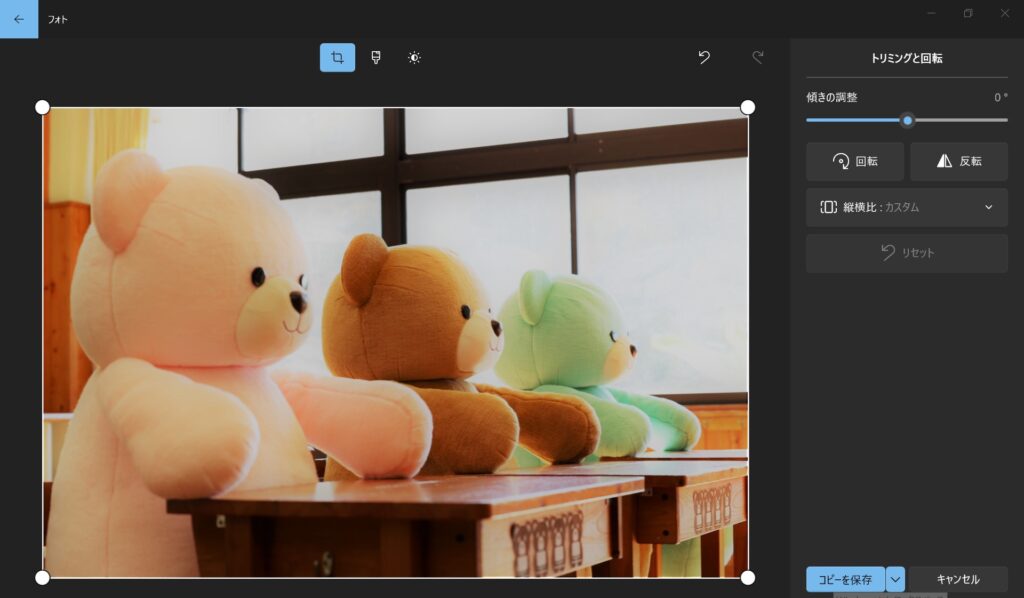
写真の自動補正や演出効果を加えます。右側メニューの一番上にある「写真の補正」をクリックすると、自動的に明るくハッキリする補正が加えられます。
③調整
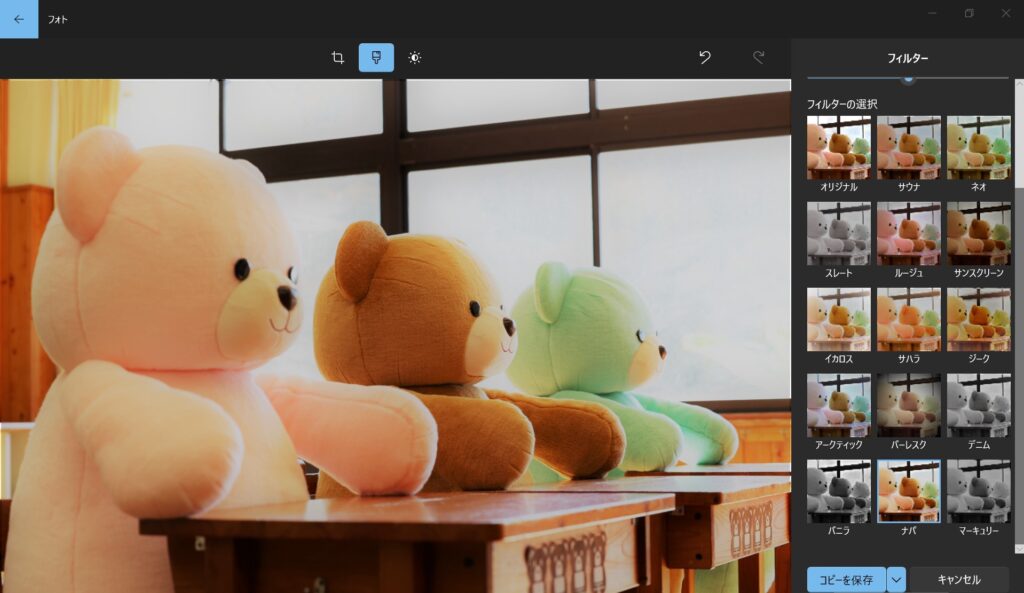
「調整」は明るさや色味のマニュアル補正、ゴミとりなどを行います。右側のメニューを上から説明します。
「ライト」は明るさ(露出)の補正です。白い棒を左右に動かして調整します。
「色」は色味の鮮やかさ(彩度)の補正です。
「明瞭度」は、右に動かすとクッキリ固く、左に動かすとぼんやり柔らかくなります。「ふちどり」は画面の縁に影を入れる効果です。
「赤目」はフラッシュの反射で赤く写ってしまった目を補正します。「スポット修正」はゴミなどが写ってしまった場合に周囲の色で塗りつぶして消す機能です。どちらもメニューをクリック→画面上の修正したい部分をクリックします。
編集が終わったら忘れずに「コピーを保存」しましょう。
「コピーを保存」とは、元の写真を加工前の状態で残したまま、加工後の写真を別ファイルとして保存する方法です。上書き保存したい場合(元の写真が要らない場合)は横の「v」をクリックして「保存」を選択しましょう。
トリミングや調整は知っていると、なかなか便利だと思うので是非お試し下さい。
アルバム作成方法
「旅行」「運動会」「クマ」などコレクションからテーマごとに写真を選んで「アルバム」を作成してみましょう!
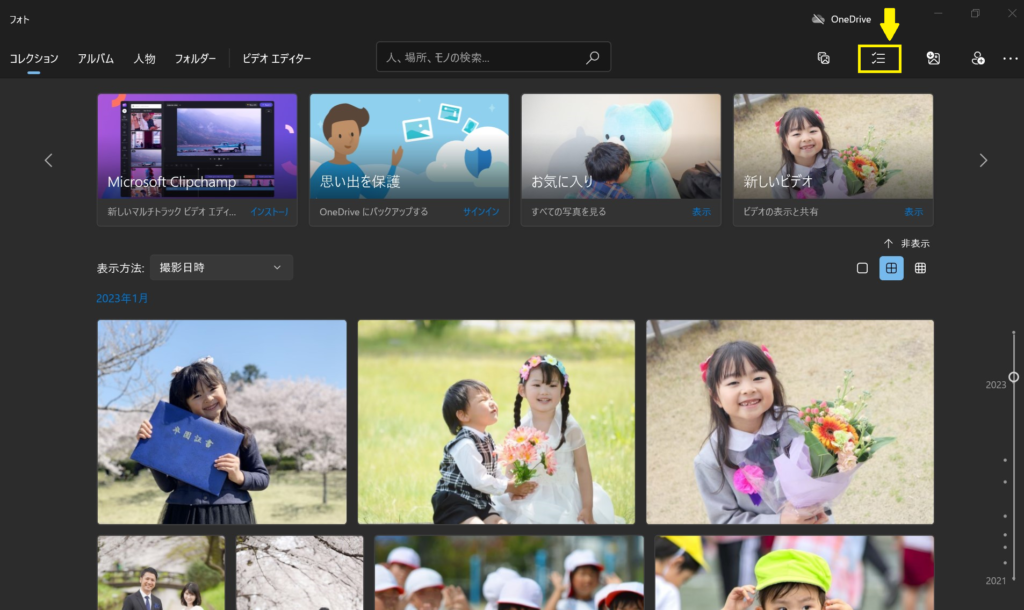
アルバムにしたい写真にチェックマークを入れます。
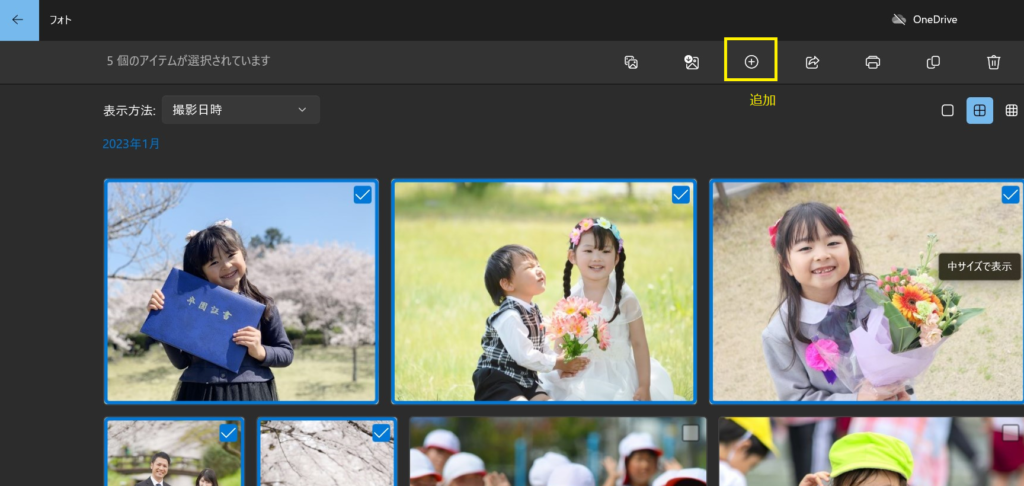
入れ終わったら上部にある「追加」をクリックします。
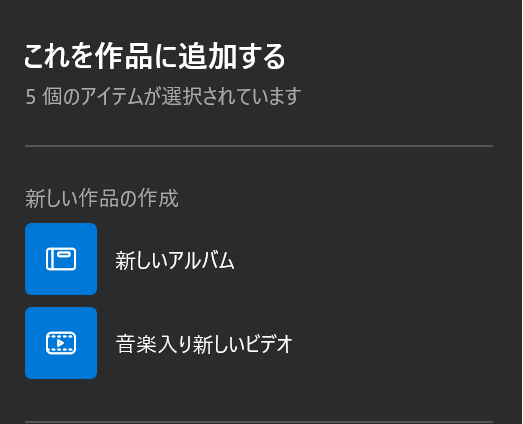
「これを作品に追加する」と表示されたら「新しいアルバム」をクリックします。
お好きな名前を入力し「アルバムの作成」をクリックし完成です!
アルバムを作成しておくと探したい写真もすぐに見つかるし便利ですよー!
画像の編集もアルバム作成もとっても簡単なので、ぜひ試してみてくださいね。
担当:沖田
\\ この記事でも問題点が解決しなかった場合は… //
リングロー公式LINEでは、パソコンやスマートフォンに関する操作方法についてチャットでご質問いただけます。
こちらの記事で解決しなかった場合はぜひLINEにてご連絡ください!
リングローに関するお得な情報や、新商品・新サービスの情報もいち早くお届けします。
▼お友だち登録はこちらから▼

————————————————————–
リングロー株式会社では、今回のようなIT機器に関するご相談を承っております。
オフィスソフト・プリンター・デジカメ等どんなお問い合わせでも大丈夫です。
ご相談・お問い合わせはサポートセンターまでお電話ください!
▼よくいただくお問い合わせ
・オフィスソフトの使い方がわからない
・プリンターを購入したものの、接続方法がわからない
・スマホの写真をパソコンに取り込みたい
・突然、ネット接続が切れてしまった
・キーボードが反応しなくなってしまった
・オンライン会議への参加方法がわからない
また、何度でも電話・メールのご相談可能で無期限の保証もセットになった中古パソコン「R∞PC(アールピーシー)」も販売しています。
「R∞PC」に関するご質問もお気軽にご連絡ください。
【サポートセンター】
受付:10:00~17:00(月~金/祝日含む)
TEL:0120-956-892
詳細は以下の画像をクリック↓

関連記事
-

-
【Thunderbird】メールソフトを活用しよう!~アドレス帳を使用してメールを作成する~
前回は、Outlook(アウトルック)のメール作成方法をご紹介しました!引き続き、Thun
-

-
メール設定(メールサーバー、SMTP、POP、IMAP)って何?
メールサーバーとは電子メールの送受信の際に用いられるコンピューターのことです。メールサーバ
-
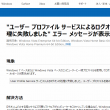
-
【Windows7】「User Profile Service サービスによるログオンの処理に失敗しました。」エラーの対処法③
前回は、セーフモードでパソコンを起動し、新しい管理者アカウントを作成しました。今回は、古いアカウ
-

-
【Windows10豆知識】言語バーを表示させる方法
Windows10のパソコンでは、初期設定だと、いままでのWindows7やWindows Vi
-

-
動きの遅いPCにメモリを追加してみよう
PCを使っていて「動きが遅いな」「固まっちゃった?」と思うことはないでしょうか。今回は、そ
-

-
1903更新後のポインターのカラー変更
前回は更新プログラムの「Windows10 Version 1903」更新後のポインターの大きさ
-

-
お使いのパソコンがトロイの木馬に感染しました!?~マルウェアにご注意下さい~
インターネット使用中に「お使いのパソコンがトロイの木馬に感染しました」やトロイの木馬ウ
-

-
自宅でパソコンをインターネットに接続する~接続に必要な3つのもの~
皆さん、ご自宅でインターネットは使っていますか?ちょっとした調べ事は、スマートフォンでも十分です
-
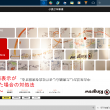
-
Windows10で画面表示が変わってしまった場合の対処法~画面の向き編~
前回に引続き、Windows10で画面表示が変わってしまった場合の対処法をご紹介していきます
-

-
Windows11にアップグレードしたら突然起動しなくなった時の対処方法!!②
前回は、パソコンをWindows11(ウィンドウズイレブン)にアップグレードして突然起動し









