パソコンの動作が重い!起動が遅いと感じた時の対応策
公開日:
:
PCの使い方

パソコンを長く愛用していると、次第に起動の遅さを感じ始める人は少なくないと思います。特にメンテナンスをせず長い間パソコンを使い続けていると、気付かないうちに処理速度が遅くなることがあります。
起動が遅くなる原因
なぜ、パソコンの起動が遅くなってしまうのか。
その理由を、4つに分けて詳しくご紹介します。
1)起動時に動くアプリケーションソフトが多い
パソコンの使い勝手を良くするために、アプリケーションソフトをインストールすることは誰しも当たり前のことです。
これらのアプリケーションは、パソコン起動時に自動で立ち上がるように設定することが可能ですが、この自動起動を設定したアプリケーションが多すぎると、起動時に大きな負荷がかかります。これが、起動を遅くする原因になるのです。
2)ウイルスに感染している
ウイルス対策ソフトを利用していると、ウイルス検査中やパソコン起動時に動作が少し遅くなります。ただし、これはパソコンを護るためですので仕方ない部分もあるでしょう。
ですが、あまりにパソコンの起動が遅い場合は既にウイルス感染している可能性もありますので、注意してください。
3)ハードディスクのトラブル
パソコンを利用していると、必ず不要なファイルが作成されます。このファイルを放置することが、パソコンが遅くなる原因のひとつとなっています。
それらファイルに対処しても改善しない場合は、ハードディスクが物理的に故障している可能性も否定できません。
4)パソコンの性能が足りていない
起動時に限らずパソコン使用時に不便を感じるほど遅い場合は、パソコンの性能が足りていない場合があります。
メモリーが不足した状態でOSのバージョンアップ等を行なった場合、あるいは性能の低いパソコンを利用している場合は、パソコンの性能を再確認してみましょう。
パフォーマンス改善対策
いくつかの原因を把握したうえで、続いて対策について見ていきます。
適切な対策を行えば、パソコンの作業環境が快適になるかもしれません。
<常駐型のアプリケーションの利用を見直す>
自動起動が設定されているアプリケーションを見直しましょう。常時起動させておく必要のないアプリケーションは、設定を解除します。あまり使用していないアプリケーションがあれば、削除してしまうのも良いでしょう。
パソコンの起動が重い状態でどのアプリケーションも必要な場合は、パソコンの性能を上げるなどの検討が必要となります。
<ウイルス対策方法の見直し>
ウイルス対策ソフトによっては、他のアプリケーションとの相性が悪く、パソコンの動作が重くなってしまうことがあります。その場合は、以下のような方法を試してみてください。
- 利用するウイルス対策ソフトを変更する
- 検査は就寝時に行う
- オンラインウイルススキャンと併用するなどウイルス対策方法を見直す
こうした工夫によって、動作の不便がある程度は軽減されるはずです。
<定期的なメンテナンスを行う>
定期的にディスククリーンアップやデフラグなどでディスクの使用状態を最適化すれば、不要なファイルが削除されて動作が速くなります。
ただし、パソコンで利用しているディスクがSSDの場合は、デフラグでのメンテナンスは必要ありません。
<パソコンの性能アップを検討する>
上記3つの対策を行なっても改善が見られない場合、あるいは起動は改善したが利用していてストレスを感じることが多い場合は、メモリー増設による性能アップを検討すると良いかもしれません。
もしパソコンが古いのであれば、思い切って新しいパソコンに買い換えるのもひとつの方法です。
まとめ
パソコンで使用しているアプリケーションによっては、設定やメンテナンスだけでは改善しない場合もあります。もし利用環境が変わらない中で起動の遅さを顕著に感じたら、点検や修理に出すことも検討するべきでしょう。
パソコンを快適に使い続けるには、定期的なメンテナンスが欠かせません。これまで何もしてこなかったという方は、試しに今回ご紹介した方法を実践してみてください。また、もし疑問点などありましたら、ぜひ一度リングローまでご相談ください。
関連記事
-

-
またPCがフリーズした!?原因と対処方法について
ワープロや表計算、インターネットなど、PCを使っていたら突然、「画面がフリーズ
-

-
文字が変換できない①~変換モード~
普段、パソコンで文字を入力した後に漢字やカタカナ等に変換して文章を入力します。しかし、急に
-

-
定期的に行いたいパソコンの健康診断3つのポイント
日常的に使うパソコンですが、定期的にメンテナンスはされていますか?多くの人は、
-

-
1903更新後のテーマの変更
前回、1903の更新後にサイン画面の仕様が変わったことをご案内しましたが、他にも変わったところが
-

-
Windows10でCD,DVDが認識されなくなってしまった場合の対処法①
パソコンが1台あれば、専用のDVDプレイヤーやCDコンポがなくても、気軽にDVDを見たり、音楽を
-

-
自宅でパソコンをインターネットに接続する~接続に必要な3つのもの~
皆さん、ご自宅でインターネットは使っていますか?ちょっとした調べ事は、スマートフォンでも十分です
-
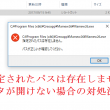
-
「指定されたパスは存在しません」データが開けない場合の対処法②
前回は、古いパソコンで元データを正しくコピーする方法をご紹介しました!今回は引き続き、保存
-

-
Windows10障がい者のための機能!~前編~
Windows10(ウィンドウズテン)には様々な障がいのある人がすぐに使えて便利な機能が標
-
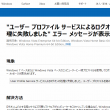
-
【Windows7】「User Profile Service サービスによるログオンの処理に失敗しました。」エラーの対処法④
前回までで、新しい管理者アカウントを作成し、データを移行しました。今回は、不要になった古いアカウ
-

-
PCが起動しない時の代表的な原因とその対策
当社ではPCの出張サポートのご依頼も承っています。 中でも









