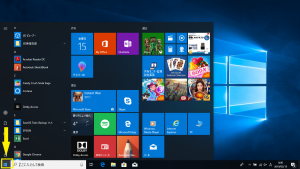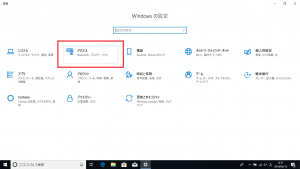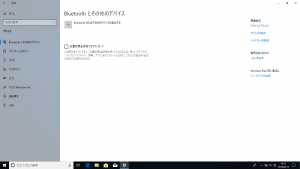パソコンに差したUSBメモリー等の取り外し方法②

前回は画面右下からUSBメモリーを安全に取り外す方法をご紹介しましたが、今回は設定からUSBメモリーを取り外す方法をご紹介します☆
④Bluetoothとその他のデバイスのページに表示されているUSBメモリー名をクリック
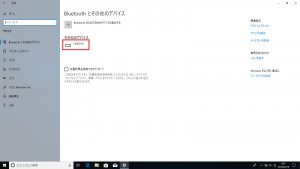
⑤[デバイスの削除]をクリック
このデバイスを削除しますかの表示が出たら「はい」をクリック
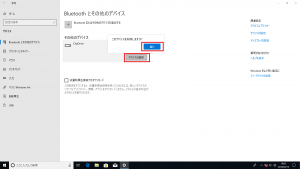
以上、設定からUSBメモリーを取り外す方法でした。
次回は、エクスプローラーからUSBメモリーを外す方法をご紹介します♪
担当:小笠原
関連記事
-

-
文字入力時のトラブル4選~英語を入力すると大文字になってしまう!編~
今回も前回に引続き、文字入力時の主なトラブルをご紹介していきます! ト
-
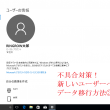
-
不具合対策!新しいユーザーへのデータ移行方法③
前回までで、新しいアカウントを作成し、管理者にすることで、このアカウントを使用する準備が整いまし
-

-
【WPS Office】Writer、Spreadsheetsの編集画面の色が変わってしまった場合の対処法
サポートセンターでは、ときどきWriter(ライター)やSpreadsheets(スプレッドシー
-

-
Windows 10 OneDriveのリンク(同期)の解除方法!
Windows 10(ウインドウズ10)のOneDrive(ワンドライブ)では、画像や文書
-

-
サブ機って何?快適パソコンライフのご紹介
仕事や趣味など生活の一部においてパソコンは欠かせない存在。そんなパソコンライフをより快適に
-
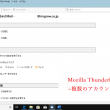
-
Mozilla Thunderbird~複数のアカウント追加~
今回からMozilla Thunderbird(モジラ サンダーバード)の知っているとちょっと便
-

-
徹底解説!ブロードバンドルータ ーを買う時の5つのポイント
今回のテーマは、インターネットを便利かつ安全に使うことのできるパソコン周辺機器、ブロードバン
-
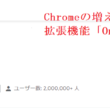
-
Chromeの増えすぎたタブを整理できる拡張機能「OneTab」について②
前回は「OneTab」(ワンタブ)のインストール方法と使い方・タブを1つにまとめてグループ
-

-
Windows10障がい者のための機能!~前編~
Windows10(ウィンドウズテン)には様々な障がいのある人がすぐに使えて便利な機能が標
-

-
「ファンクションキー」を使ってみよう!③【F3】キー
使いこなせると便利なファンクションキー。今回は【F3】キーの使い方、そして色々な検索方法に