クイックアシストを利用したPCでの遠隔サポート方法
公開日:
:
最終更新日:2023/06/13
ソフトウェア・アプリ, よくある相談

遠隔機能を用いると、お互いに遠く離れた場所に住んでいたり、違うオフィスで働いていたり、パソコンに慣れない友達や家族にリモートにてサポートして教えあったりする事ができます。
その遠隔機能とはWindows10(ウィンドウズテン)に標準搭載されている「クイックアシスト」です。
このツールが便利なのは、相手のパソコン画面を見ながらシステム設定を操作したり、相手が困っている事を解決してあげることができる点です。
また、お互いに承認が必要なので不正なアクセスもなく安心して使うことができます。
クイックアシストの使い方
1. クイックアシストを開きます(開き方は2通り)
①キーボードのCtrl(コントロール)キー+ windows(ウィンドウズ)キー+ Qキーを押します。
②画面左下スタートのボタンをクリック→Windowsアクセサリーをクリック→クイックアシストをクリック。
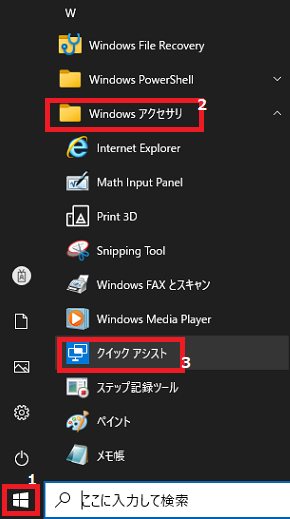
2. クイックアシストの画面が表示されます。
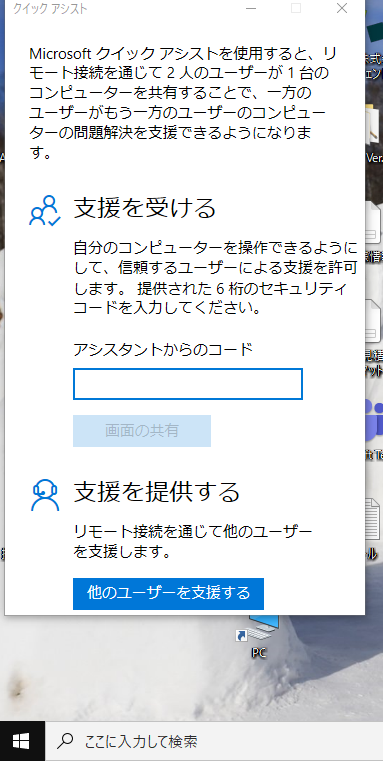
3. 支援を提供する側はMicrosoft(マイクロソフト)のアカウントでサインインが必要になります。
支援を受ける側はMicrosoftのアカウントを持っていなくても大丈夫です。
まず、支援を提供する側が「他のユーザーを支援する」をクリックすると6桁のセキュリティコードが表示されます。
次に、支援を受ける側が表示されたコードを「アシスタントからのコード」欄に入力し、「画面の共有」をクリックします。
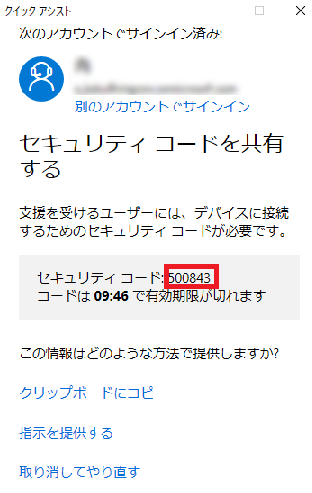
▲支援を提供する側
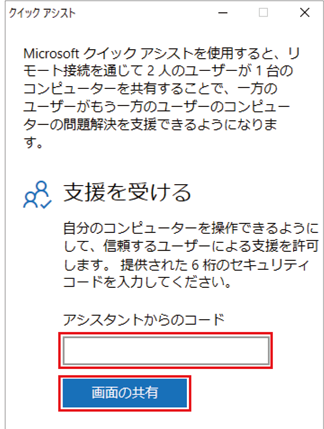
▲ 支援を受ける側
4. 支援を提供する側の画面に「続行」が表示されたらクリックし、支援を受ける側の画面に「許可」が表示されたら許可をクリックします。
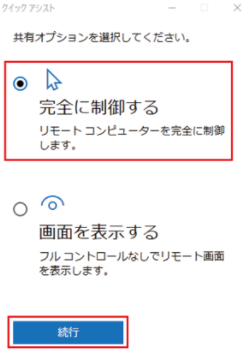
▲ 支援を提供する側
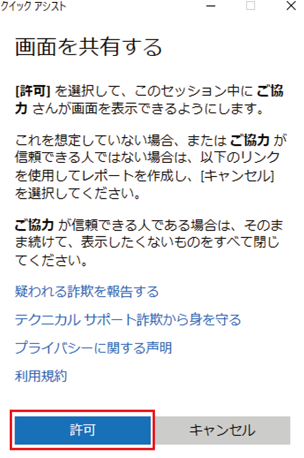
▲ 支援を受ける側
5. 画面が下記のような共有状態になります。
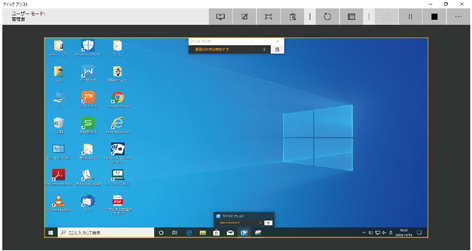
▲ 支援を提供する側
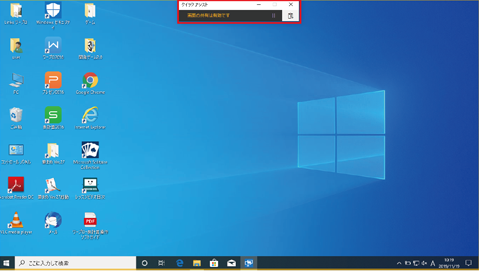
▲ 支援を受ける側
6. クイックアシストの終了方法
支援を提供する側の画面右上の終了■をクリックしますと下記のようなメッセージが表示されます。
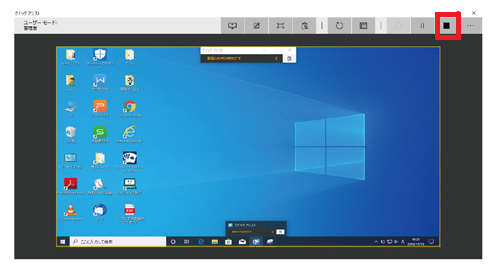
↓
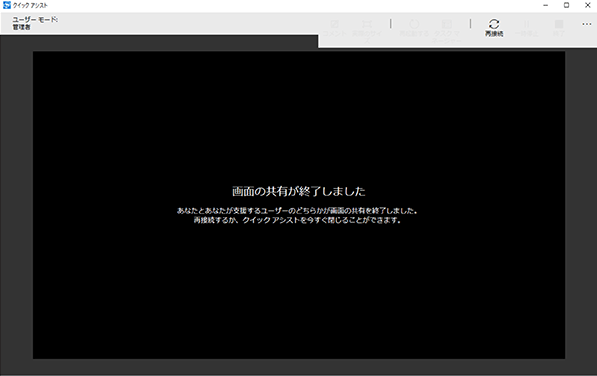
▲ 支援を提供する側
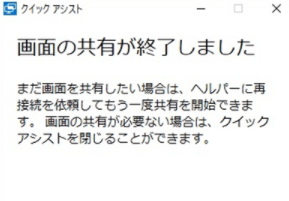
▲ 支援を受ける側
いかがでしたでしょうか。
ご時世的なこともあり、対面ではなくオンラインでの会議・ビデオ通話も多いのではないかと思います。
追加で新しいソフトをインストールしなくても、Windows10標準搭載ツールで簡単に遠隔地と繋がることができるのでぜひお試しください☆
担当:角
————————————————————–
リングロー株式会社では、今回のようなIT機器に関するご相談を承っております。
オフィスソフト・プリンター・デジカメ等どんなお問い合わせでも大丈夫です。
ご相談・お問い合わせはサポートセンターまでお電話ください!
▼よくいただくお問い合わせ
・オフィスソフトの使い方がわからない
・プリンターを購入したものの、接続方法がわからない
・スマホの写真をパソコンに取り込みたい
・突然、ネット接続が切れてしまった
・キーボードが反応しなくなってしまった
・オンライン会議への参加方法がわからない
また、何度でも電話・メールのご相談可能で無期限の保証もセットになった中古パソコン「R∞PC(アールピーシー)」も販売しています。
「R∞PC」に関するご質問もお気軽にご連絡ください。
【サポートセンター】
受付:10:00~17:00(月~金/祝日含む)
TEL:0120-956-892
詳細は以下の画像をクリック↓

関連記事
-

-
Outlookの文字を大きくする方法~受信トレイ・送信トレイ編~
いままでOutlookの文字が小さくて読みづらいと思ったことはありませんか?Outlook
-
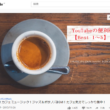
-
YouTubeの便利機能【Best 1~5】
年々人気を増しているのが世界最大の動画サイトYouTube(ユーチューブ)です!ドキュメン
-

-
エクセルで一部の範囲を指定して印刷する方法 ~改ページの設定~
前回は、Excel(エクセル)ファイルを印刷する際に、範囲を設定することで、印刷したい部分
-

-
Windows10の確実なデータ削除方法!
パソコンはオフィスや家庭などで、いろいろな用途に使われるようになってきています。パソコンの
-
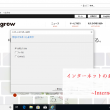
-
インターネットのお気に入りを移行③~Internet Explorer~
前回はMicrosoft Edge (マイクロソフト エッジ)についてご紹介しましたが、今
-

-
コルタナが急に使えなくなってしまったら?
Windows10には「Cortana(コルタナ)」という音声アシスタント機能が標準搭載さ
-

-
1903更新後のポインターのカラー変更
前回は更新プログラムの「Windows10 Version 1903」更新後のポインターの大きさ
-

-
【WPS Office】Spreadsheets 行と列のサイズ変更方法④
今回はSpreadsheets(スプレッドシート)のすべての行(列)のサイズ変更の方法をご
-

-
LINEのメンションを使いこなそう!
LINE(ライン)をする際に人数が多かったり会話が盛んなグループトークだと、特定の相手にメ
-

-
「ファンクションキー」を使ってみよう!⑦【F11】キー
使いこなせると便利なファンクションキー。今回は【F11】キーの使い方をご紹介します。※注意









