パソコンの動作が遅い時の確認項目
公開日:
:
最終更新日:2018/08/06
PCの使い方

パソコンがキビキビ動作せず、何か操作をするたびに時間が掛かりストレスを溜めてしまうことはありませんか?
多くの人がパソコンの買い換えを検討する時の理由として、パソコンの故障や動作が遅くて我慢できないという理由を挙げています。
本記事では、パソコンの動作が遅く軽快に動作しない時に確認しておきたいポイントを解説します。
ウイルスへの感染
ウイルスに感染したパソコンは、起動や動作が遅くなる傾向にあります。
何かのアプリケーションをインストールしてから遅くなった場合は、それがウイルスに感染している不正プログラムだった可能性もあります。
一度、ウイルスチェックソフトで完全なシステムチェックをしておきましょう。もしウイルスチェックソフトを導入していない場合は、すぐにでも導入することをおすすめします。
最近は、巧妙な手口で危険なマルウェアやウイルスに感染させる手法がいくつも報告されています。特にネットショッピングやオンライン銀行を利用している場合には大変なことになるので、ウイルスチェックソフトは必須と言えます。
CPUの処理能力不足やメモリー
パソコンを何年も利用している場合は、搭載されているCPUの処理能力不足やメモリーが不足していることが原因かもしれません。
特に新しいソフトウェアを動かす時に動作が遅くなる場合には、パソコンの処理能力不足が考えられます。CPUやメモリーの状況は、Windowsの「タスクマネージャー」で確認することができます。
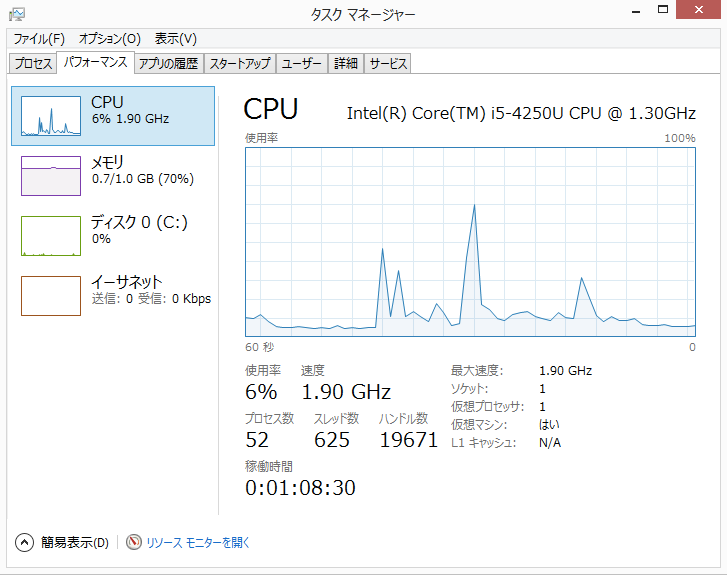
タスクマネージャーを起動した状態で、どの状態の時にCPUやメモリーの使用率が高いかを確認します。
例えば、特定のアプリケーションを立ち上げている時にCPUの使用率が高い状態になっている場合は、CPUの処理能力不足ということになります。
CPUは交換する事が困難な場合が多いので、最悪パソコンの買い換えを検討しましょう。
メモリー使用率が高い場合には、メモリーを増設することで解決できるかもしれません。最近は価格が安くなっているので、増設を検討してみるのも良いでしょう。
不要なアプリケーションの削除
使わないアプリケーションがインストールされたままになっている場合は、それらを削除することでパソコンの動作が早くなることがあります。
これは、常駐アプリケーションがメモリーを浪費している場合があるためです。
また、不要なアプリケーションを削除しておくことでパソコンの起動時に読み込むファイルを減らし、ハードディスクの空き容量を確保することに繋がるため、パソコンの起動も早くなります。
まとめ
パソコンは、長期間利用していると徐々に動作が遅くなっていくものです。アプリケーションをたくさんインストールしている場合はそれによって不要なファイルも溜まっていき、何かしらのトラブルの原因にもなります。
私は数年に一度、必ずWindowsのOSを再インストールするようにしています。
そうすることでWindowsから不必要なファイルを一掃でき、またしばらくの間は購入時の快適な状態で利用することができます。
古いパソコンを使っている場合には、新品への買い換えや、比較的新しい中古パソコンを購入することもひとつの手です。良質な中古パソコンをお探しの場合には、ぜひリングローへお気軽にご相談ください。
関連記事
-

-
カーソルが表示されない時の対処法
パソコンを起動させたら…カーソルが表示されない!!困った…マウス持ってないし、これじゃ何も
-
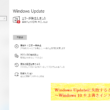
-
Windows Updateに失敗するときの対処法 ~Windows 10 を上書きインストールする~
前回は、Windows Updateに失敗してしまう場合の対処法として、更新プログラムを手
-

-
コルタナが急に使えなくなってしまったら?
Windows10には「Cortana(コルタナ)」という音声アシスタント機能が標準搭載さ
-

-
Windows10障がい者のための機能!~後編~
Windows10(ウインドウズテン)には様々な障がいのある人がすぐに使えて便利な機能が標
-

-
Windows10でCD,DVDが認識されなくなってしまった場合の対処法①
パソコンが1台あれば、専用のDVDプレイヤーやCDコンポがなくても、気軽にDVDを見たり、音楽を
-

-
パソコンに差したUSBメモリー等の取り外し方法①
パソコンのデータ移行やバックアップでUSB(ユーエスビー)メモリーや外付けHDD(ハードディスク
-

-
文字が変換できない④~Microsoft IMEを規定値に戻す~
今回は、Microsoft IME(マイクロソフト アイエムイー)の設定を規定値に戻すとい
-

-
文字が変換できない③~Microsoft IME の学習情報の消去~
前回に引き続き、文字が変換できない時の改善方法をご紹介します。今回はMicrosoft I
-

-
デスクトップ画面の背景の変更方法
デスクトップの背景を気分転換に別の画像に変更したい時ってありませんか?簡単に背景を変更でき
-

-
設定した覚えのないニュースを非表示にする方法
いつも通りパソコンを使っていて、何かの拍子に画面に大きくニュースや過去の写真の一覧が表示さ









