ノートパソコンでマウスが動かない時の対処法
公開日:
:
最終更新日:2014/10/28
PCの使い方
ノートパソコンには、「タッチパッド」と呼ばれるポインティングデバイスが搭載されていますが、マウスの方が使いやすく正確な操作ができるとして、外付けマウスを利用している人も多いことでしょう。
そんな、大勢に愛されるマウスですが、突然動かないという問題が発生することがあります。ここでは、ノートパソコンでマウスが動かなくなった時の対処法を解説します。
読み取り面の汚れを確認しよう
マウスの裏側は汚れやすい箇所です。光学式、あるいはレーザー方式の場合には、読み取りレンズが汚れていないか確認しましょう。
今では少なくなったボール式マウスが主流だった頃は、内部のボールとローラーを清掃することが日課になっていた時代もありました。清掃時にボールを床に落としてしまい、ボールが変形して、マウスが真っ直ぐ進まなくなるトラブルが頻発していた記憶があります。
USBマウスの場合はポートを変える
いつも通り、ノートパソコンにUSBマウスを接続して使おうとすると、なぜか動かない場合があります。
この時は、普段接続しているUSBポートと違う場所に接続していないかを確認してみましょう。いつも接続しているUSBポートに接続し直すだけで解決することもあります。
マウスのユーティリティーソフトを確認する
マウスのセットアップ時に付属のドライバを入れている場合には、マウス用のユーティリティーソフトがインストールされていることがあります。
このソフトによって、外付けマウスが無効になっている可能性があります。外付けマウスが使用できる設定になっているか確認してみましょう。
マウスのプロパティを確認する
ウィンドウズの「マウスのプロパティ」には、マウスに関する設定があります。この設定を確認してみましょう。
ソフトウェアのアップデートによって設定が変更され、タッチパッドを優先使用する設定になっている場合があります。
ワイヤレスマウスの接続先を確認する
ワイヤレスマウスを他のパソコンでも使い回している場合、予期せず他のノートパソコンに接続されていることがあります。
私は鞄の中にしまっていたノートパソコンにつながっていて、「動かない!」とガチャガチャやっているうちに、大事なファイルがゴミ箱に入っていたことがあるので注意です。
ワイヤレスマウスの電池切れ
ワイヤレスマウスは充電池や乾電池によって動作するため、電池切れで動かなくなることもあります。
バッテリーの減りを通知してくれるマウスもありますが、なんの前触れもなく突然動かなくなるモデルもあります。基本的なことですが、改めて確認してみましょう。
光学式マウスの動きがおかしい場合
光学式のマウスには、読み取り面との相性があります。ツルツルしたマウスパッドやガラス面などでは正しく認識できず、マウスカーソルが飛んだり動かなかったりします。
これは、光学読み取り方式を採用しているマウスの弱点です。マウスパッドやマウスを操作する場所を変えると、正常に動作するようになります。
ドライバを再インストールする
いずれでも改善しない場合には、ドライバを再インストールすることで改善する可能性があります。
ドライバは、購入した時のパッケージに同封されているCDや、インターネット上からダウンロードすることで入手できます
まとめ
いつも使えていたものが急に使えなくなることは、しばしばあります。特に、マウスは使えないと業務に支障が出てしまうものです。
これらの確認項目をチェックしても改善しない場合は、マウスが故障しているかもしれません。他のパソコンに接続して動作するか確認し、早急に問題の切り分けを行うことが解決への近道です。
関連記事
-
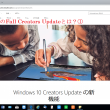
-
Windows 10 のFall Creators Updateとは?①
先月17日、Windows 10の新しいアップデート、「Fall Creators Update
-

-
PCが起動しない時の代表的な原因とその対策
当社ではPCの出張サポートのご依頼も承っています。 中でも
-

-
Windows10で文字入力をしやすくする方法~タスクバーの「あ」や「A」が消えてしまった場合の対処法~
新年あけましておめでとうございます! @ringlogでは2019年も知って得する便利な情報をお
-

-
自宅でパソコンをインターネットに接続する~回線と環境~
前回は、インターネット接続に必要な3つのものについてお話ししました。この3つを揃えたら、次は実際
-

-
パソコンの電源が入らなくなった時の対処方法について
パソコンが不調になる原因には、電源ユニットやドライブなどのハードウェアから、O
-

-
好きな風景を楽しむ♪デスクトップの背景(テーマ)を変更する方法
時節柄、今年の夏は結局どこにも行かずに終わりそう、という方も少なくないかと思います。かくい
-

-
【Windows10豆知識】タスクバーに表示された『アドレス』『リンク』『デスクトップ』を非表示にする方法
サポートセンターでは、時々Windows10のパソコンで、画面右下のタスクバーに、見覚えのない『
-

-
タスクバーにある時計に曜日を追加する方法!!
Windows10(ウィンドウズテン)のタスクバーの時計は、デフォルトでは、「2022/1
-

-
Internet Explorerから他のブラウザへ移行② ~Google Chrome~
今回はInternet Explorer(インターネット エクスプローラー)からGoogl
-

-
パソコンの動作が重い場合の原因と対策
パソコンを使用中に動作が遅くなることを、「パソコンが重くなる」と言いますが、この時ほどス











Comment
マウス作動しない、マウス電気店でテスト異常ナシ色々検索で調べることが成功せず今はパッツトでUSBダメ CDメモリーカ-ド使用可能修理代高額だと新しく買うがよろしくお願いしま。
野々村様、コメントありがとうございます。
お話を伺う限り、パソコンのUSBポート不良の可能性が高いのではないかと思われます。
もし修理や買い替えをご希望でしたら、弊社のサポートセンターでも承りますので是非ご活用くださいませ。
リングロー株式会社サポートセンター
電話:0120-956-892(平日・祝日 10時~17時営業)
または以下のお問合せフォームからも受け付けております。
https://www.ringrow.co.jp/contact