Windows Updateに失敗するときの対処法 ~更新プログラムを手動でインストールする~
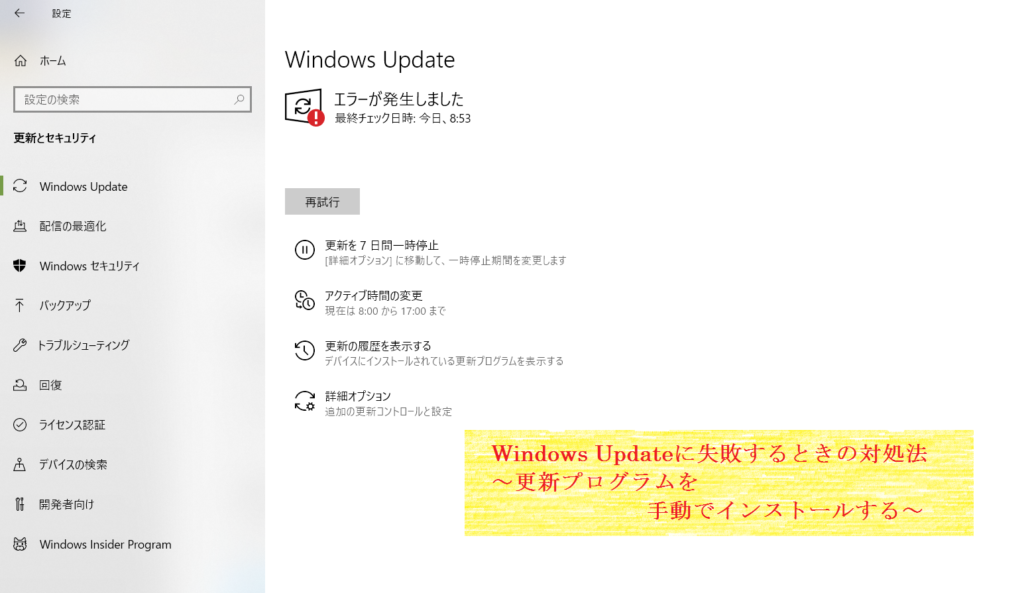
前回は、Windows Updateに失敗してしまう場合の対処法として、システムファイルのクリーンアップをする方法をご紹介しました☆
残念ながら改善しなかったという方は、引き続き、別の対処方法を見ていきましょう!
更新プログラムを手動でインストールする方法
Windows Updateは、基本的に自動で実行されるようになっていますが、インストールしたい更新プログラムの名前が分かれば、手動でインストールすることもできます。
まずは下記方法にて更新プログラムの名前を確認し、手動インストールを試してみましょう!
更新プログラムの名前を確認する方法
①スタートボタンをクリックし、歯車マークの設定をクリック
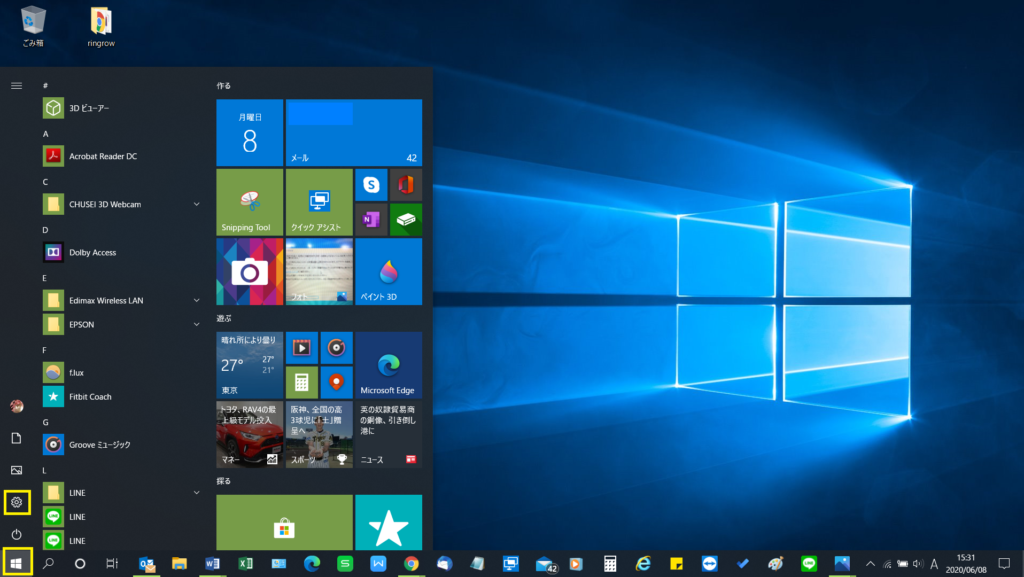
②「更新とセキュリティ」をクリック
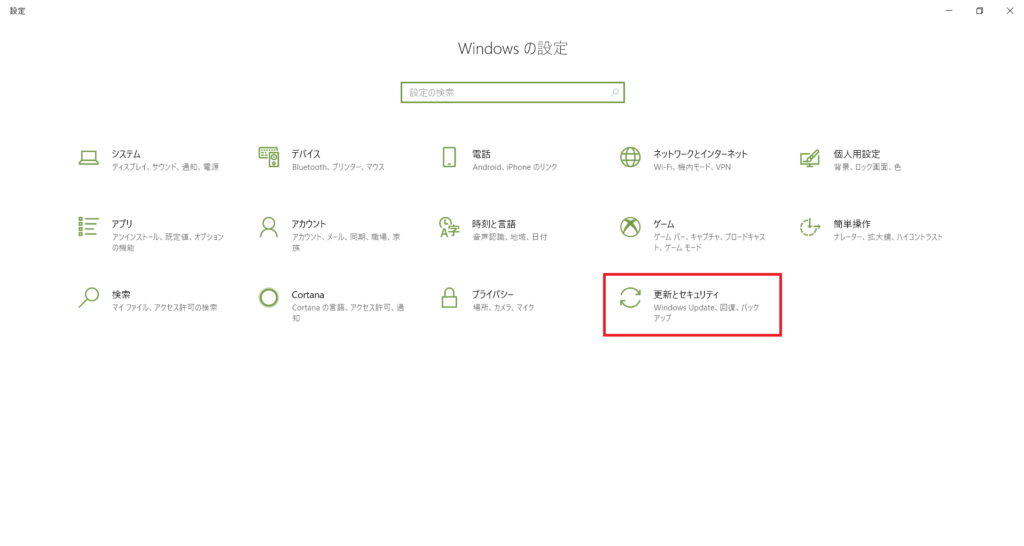
③Windows Updateに表示されるKBから始まる失敗している更新の名前を確認
※下記一例ですが、失敗しているプログラム名として表示されている名前を確認します。
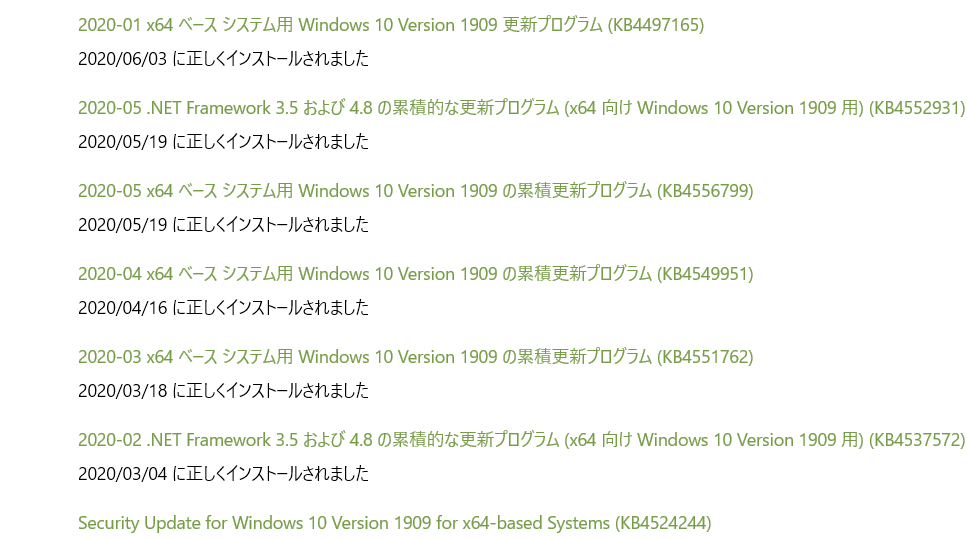
更新プログラムを手動でインストールする方法
①下記URLをクリック
https://www.catalog.update.microsoft.com/Home.aspx
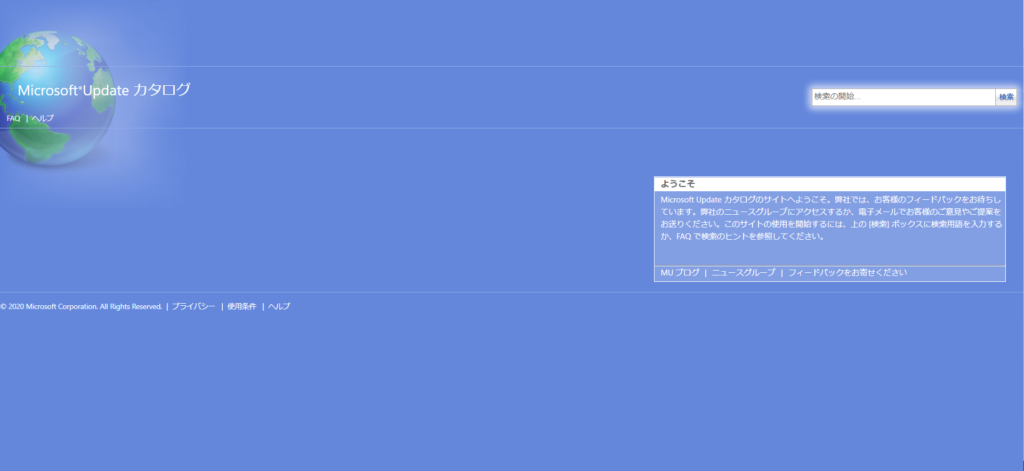
②画面右側の検索枠に失敗している更新プログラム名を入力し、「検索」をクリック
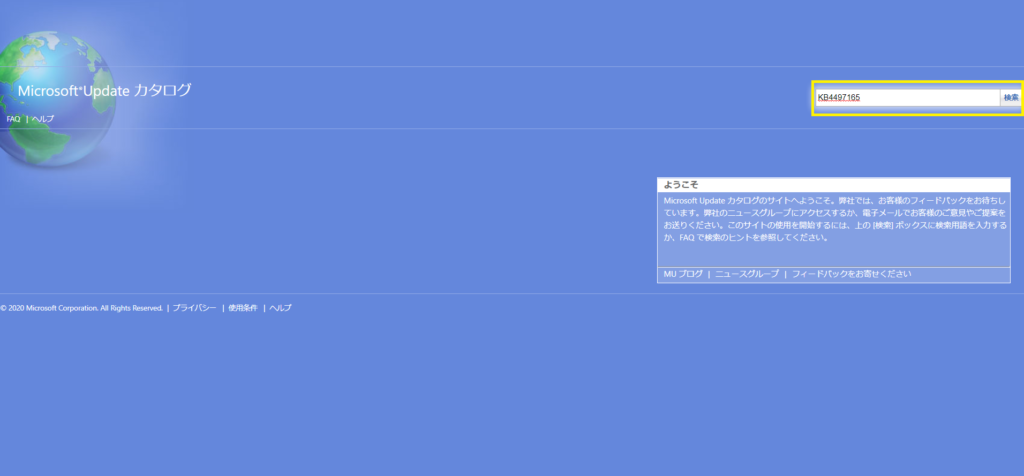
③表示された候補の中から、該当するプログラム名の「ダウンロード」をクリック
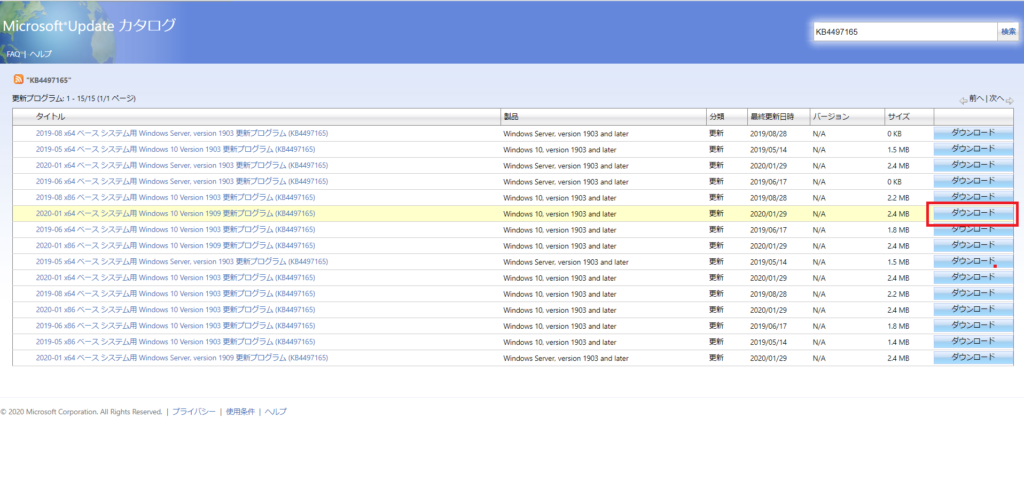
④ダウンロードリンクをクリック
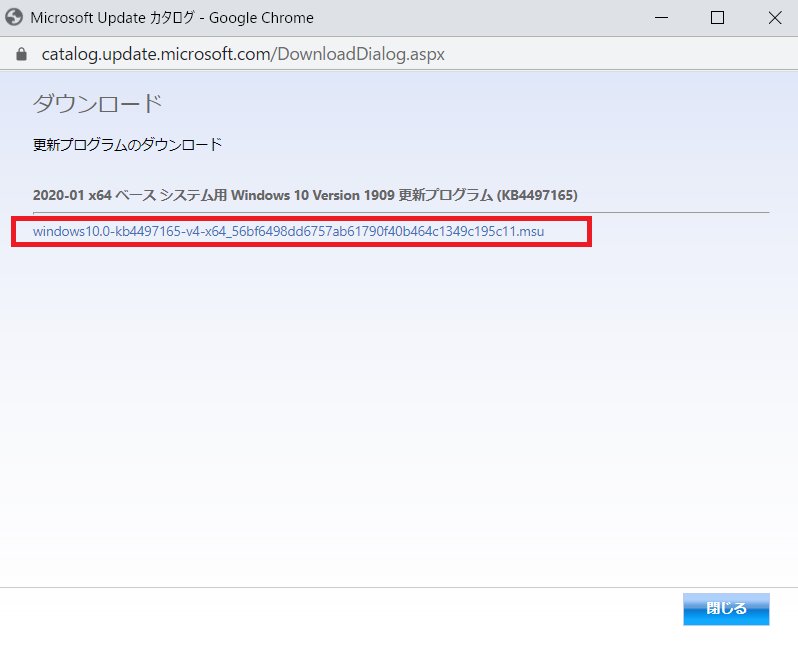
⑤ダウンロードファイルを実行し、画面の指示に従いインストール
※Google Chrome(グーグルクローム)の場合は、画面左下にダウンロードファイルが表示されます。
※[ユーザーアカウント制御]が表示される場合は、「はい」をクリックして進みます。
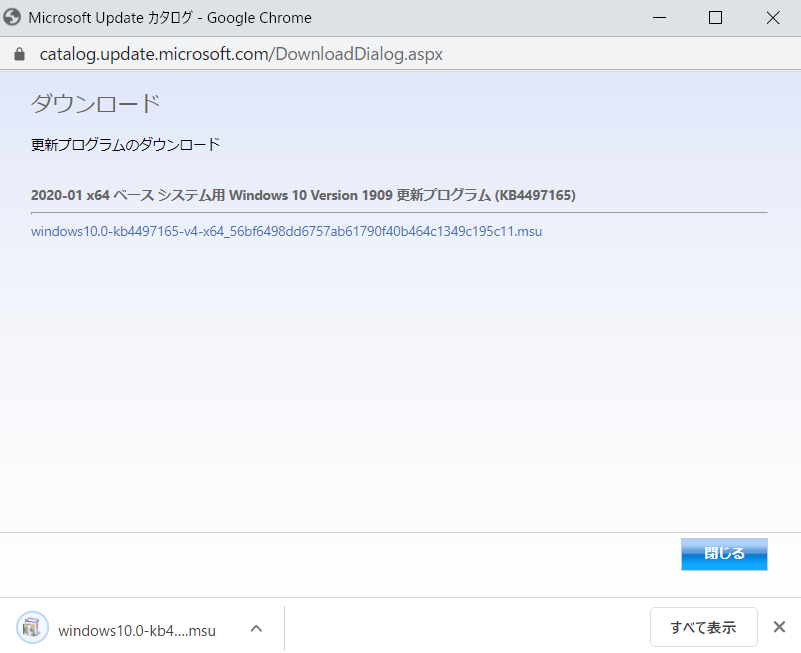
いかがでしたでしょうか。長期間パソコンを起動しなかった場合などは、上記の手動インストールをすることで、その後の更新がスムーズに入ってくることもありますよ☆
残念ながら改善が見られない場合は、引き続きご紹介する方法を試してみてくださいね!
次回もお楽しみに♪
担当:草川
★★今回のようなご不明点も電話・メールにて何度でもご相談いただける『R∞PC(アールピーシー)』、おかげさまで大好評!『がっちりマンデー!!』でも特集されました!★★

関連記事
-

-
新Edge(Chromium)で特定のサイトをすぐに開けるようにする4つの方法~スタートメニューにピン留め~
前回は、新Edgeで特定のサイトをすぐに出せるようにする方法として、タスクバーにピン留めす
-

-
自分でできるコンピュータウイルス対策
皆さんはウイルス対策をしっかりしていますか。 パソコンがウイルスに感染するとパソコンの
-

-
クイックアシストを利用したPCでの遠隔サポート方法
遠隔機能を用いると、お互いに遠く離れた場所に住んでいたり、違うオフィスで働いていたり、パソ
-

-
ネットが遅い・切れるのは「ブラウザ」の問題かもしれません!
パソコンでWebサイトなどを閲覧しているとき、ページ間の移動や表示がスムーズにいかないと不便です
-

-
【Thunderbird】メールソフトを活用しよう!~自動でCCを追加する~
前回は、Outlook(アウトルック)のメール送信時に、特定の宛名を自動的にCCに追加する
-
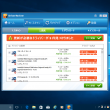
-
迷惑な広告がでてくる!対処方法とは?~アンインストール~
今回も、迷惑広告が出てきてしまった場合の対処法をご紹介していきますよ~! 前回の対処法で改
-

-
徹底改善!PCをサクサクに高速化させる6つの方法
PCは、現代人にとって必携のツールです。ほとんどの人が、自分のPCを持っている
-

-
無線LANが繋がらないときの確認と対策のまとめ
今回は、無線LANが繋がらなくなったときの確認方法と対策についてご紹介します。無線LANを使
-

-
Google Chromeで煩わしいポップアップ広告や不要な広告をブロック!
Google Chrome(グーグルクローム)ではポップアップ広告や煩わしい広告や誤解を招
-
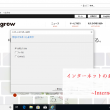
-
インターネットのお気に入りを移行③~Internet Explorer~
前回はMicrosoft Edge (マイクロソフト エッジ)についてご紹介しましたが、今









