システムイメージを使ってパソコンを復元する方法
公開日:
:
最終更新日:2018/08/08
PCの使い方

前回までお話しした、システムイメージの作成に続いて今回はその使い方について説明したいと思います。
パソコンの動作がおかしくなった時や起動しなくなった時のために参考にしてください。
パソコンが起動する場合
1.「スタートメニュー」→「すべてのプログラム」→「メンテナンス」→「バックアップと復元」をクリックします。
2.「システム設定またはコンピューターの回復」をクリックします。
3.一番下にある[システム設定またはコンピュータの回復]をクリックします。
4.[高度な回復方法]をクリックします。
5.「以前に作成したシステムイメージを使用してコンピューターを回復する」をクリックします。
6.現在の状態をバックアップしておくかどうかを選択できます。システムイメージ作成後に保存したファイルをまだバックアップしていない場合ここでバックアップを取ることができます。今回はバックアップしているものとして「スキップ」をクリックして進みます。
7.確認の画面が出るので「再起動」をクリックします。
8.パソコンが再起動してシステム回復オプションが表示されるので「次へ」をクリックします。
9.コンピューターに復元イメージがない場合、イメージが見つかりませんと表示が出ます。
システムイメージの作成で作った「最後に作成したディスク」を入れ、再試行をクリックします。
コンピューターに復元イメージがある場合は「システムイメージを選択する」にチェックを入れ「次へ」をクリックします。
10.復元するコンピューターのバックアップの場所を選択する画面が出ますのでDVDを選択して「次へ」をクリックします。
11.「次へ」をクリックします。
12.確認画面が表示されるので「完了」をクリックします。
13.最終確認が表示されるので「はい」をクリックすると復元が開始されます。
14.画面に従い、ディスクを入れ替えていってください。
15.無事完了すると自動的に再起動して以前の状態で起動します。
パソコンが正常に起動しない場合はシステム修復ディスクを使って作業します。
1.パソコン電源投入後、システム修復ディスクをセットしてディスクから起動させます。
2.画面に文字が出たら何かキーを押してください。
※もし文字が出てこない場合、BIOS(バイオス)の設定でDVDから起動するように設定する必要があります。BIOSの起動方法はメーカーによって異なります。取扱説明書を参考に設定してください。
(起動時メーカーロゴが出ているときに特定のキーを押すことでBIOSを起動することができます。「F2」や「DEL」など)
3.「次へ」をクリックします。
4.「以前作成したシステムイメージを使用して、コンピューターを復元します。」を選択して「次へ」をクリックします。ここからは上の5.からと同じです。
まとめ
リカバリーやシステムイメージの復元を使って元の状態に戻すことで、パソコンの異常は直るかもしれませんがそれまで使っていた設定やソフトのインストールなどの手間はどうしても発生してしまうので、できればリカバリーなどしないで何とかしたいですよね。
そういった場合はぜひ一度リングローへお問い合わせください。
また今後もトラブルの解決のための解決法や効率的なバックアップ方法などをブログで紹介していきたいと思います。
担当:甲州
関連記事
-
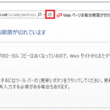
-
「Webページの有効期限が切れています」とエラーがでる場合の対処方法
インターネットを通して申し込みをしたり、オンラインショッピングサイトで個人情報等を送信した
-

-
スクリーンキーボードで日本語入力できない場合の対処法
スクリーンキーボードは、パソコンの画面上にキーボードを表示させ、入力したいキーをク
-

-
【Fn】キーを使ってみよう!①基本の使い方
これまで【F1】キー~【F12】キーの使い方をご紹介してきましたが、今回は【Fn】(エフエ
-

-
文字入力のような縦線が入る“カーソルブラウジング”とは
インターネットでホームページを見ていて、突然文章の中で縦線がチカチカ点滅して「ここに何
-

-
Windows10のちょっとだけ便利な機能④
Windows10(ウィンドウズテン)で、なくても困らないけど知っていたらちょっとだけ便利
-

-
パソコンに差したUSBメモリー等の取り外し方法③
これまでUSBメモリーの安全な取り外し方についてご紹介してきました。 前回は設定画面から操作する
-

-
パソコンが起動しないときに試すこと【デスクトップパソコン編】
前回は、ノートパソコンが起動しない場合の原因と対処方法についてお伝えしました。 今回は
-

-
Windows10で文字入力をしやすくする方法~ユーザー辞書に単語を登録する~
普段よく使う漢字や言葉などは、最短の操作で出てきてほしいですよね。そんなときには、単語登録機能を
-

-
Internet Explorerから他のブラウザへ移行③ ~Fire Fox~
今回はInternet Explorer(インターネット エクスプローラー)からFire
-

-
「ファンクションキー」を使ってみよう!②【F2】キー
使いこなせると便利なファンクションキー。以前は【F1】キーについてご紹介をしたので、今回は









