Zoomを安心して利用する為の5つの注意点
公開日:
:
最終更新日:2020/05/21
ソフトウェア・アプリ

現在、新型コロナウイルス感染拡大防止の為、在宅ワークが推奨されています。
そんな中で、一気に知名度を上げたものが「Zoom(ズーム)ミーティング(以下Zoom)」でしょう。
しかし急激にユーザー数を伸ばしたが故に、安全性を疑問視する声も聞かれました。
今回はZoomを安心して利用する為の5つの注意点をご紹介します。
Zoomミーティング
「Zoom」とは米カリフォルニア州にある「Zoom Video Communications(ズーム ビデオ コミュニケーションズ)」というスタートアップ企業が提供する、オンライン会議システムの事です。
無料で始められる手軽さや、安定した通信品質、簡単に会議に参加出来る分かりやすい操作性などで、2020年に入ってから一気にユーザー数を増やしました。
2019年12月末では約1,000万人程だったユーザー数が2020年の4月末にはオンライン会議の、のべ参加人数が3億人を超えたそうです。
今ではビジネス上のオンライン会議やセミナーだけに限らず、ダンスなどのオンラインレッスンや、オンラインでの飲み会にも利用されています。
安心して利用する為の5つのポイント
ユーザー数が激増した影響で、「Zoom爆弾」と呼ばれるような迷惑行為やセキュリティーの脆弱性による情報漏えいなどが問題になりました。
脆弱性に関してはZoom社が積極的に対応して、改善しています。
意図しない参加者が不適切な画像を共有したり、不適切な発言をしたりするZoom爆弾については、会議を主催するホストが基本的な設定をする事で防げるでしょう。
注意点は以下の5つです。
・Zoomアプリは常に最新のものを利用する
・会議にはパスワードを設定する
・待機室を利用する
・ミーティングロックをする
・画面共有機能はホストのみが利用できるように設定する
それぞれ中身を見ていきましょう。
Zoomアプリは常に最新のものを利用する
ZoomはChrome(クローム)などのウェブブラウザーでも利用する事が出来ますが、頻繁に利用する場合は専用のアプリケーションをダウンロードすると良いでしょう。
そのZoomアプリはセキュリティー対策の為に、アップデートされていきますので、一度インストールしたらそのまま、ではなく常に最新のものを利用する事を心がけてください。
会議にはパスワードを設定する
まだ、あまりユーザー数が増える前はZoomでの会議にパスワードを設定していないケースが多かったようです。その方が気軽に会議に参加出来て利便性は高かったのですが、会議室のURLさえ分かっていれば誰でも参加出来てしまったので、「Zoom爆弾」が可能でした。
会議にパスワードを設定すれば、パスワードを知っている人以外は会議に参加出来ませんので、意図しない参加者を排除する事が出来ます。
待機室を利用する
会議を始める際に、「待機室を利用する」設定をする事で、会議に参加する人をあらかじめ確認する事が出来ます。
参加者の出席を確認してから、会議を始めるイメージですね。
ここでも意図しない参加者を排除する事が出来ます。
ミーティングロックをする
いざ会議が始まったら、それ以降は新たな参加者を入れない為に、「ミーティングロック」をしましょう。
そうすれば、会議中に新たな参加者が参加する事が出来なくなります。
画面共有機能はホストのみが利用出来るように設定する
Zoomにはパソコンの画面を共有する機能が付いています。それを利用して会議参加者に画像やグラフなどの資料を共有する事が出来るのですが、参加者が誰でも画面共有出来るという事は、ホストが意図しない画面が共有されてしまう可能性もあります。
そこでこの画面共有機能はホストのみが利用出来るように設定する事で、不適切な画面共有を避ける事が出来ます。
まとめ
その圧倒的な利便性で急激に利用者が増えたZoomを、安心して利用する為の注意点をご紹介しました。
どれも基本的な事ばかりで、難しい事はないと思います。
アプリを最新の状態に保つ事や、適切な設定をした上で利用する事は、Zoomに限らずパソコンを利用する上では大切な基本になります。
やるべき事はしっかりと行った上で、便利なものは賢く利用していきましょう。
担当:鬼山
関連記事
-

-
【2019年版】無料で使えるおすすめの年賀状作成ソフト4選 ~後編~
前回は、手軽に年賀状を作成できる王道の無料ソフトをご紹介しました! 引き続き、簡単便利な無料の年
-

-
Googleアカウントでパソコン、スマートフォンから連絡先を追加、編集、削除する方法~iPhone編~
Android(アンドロイド)スマホ編は前回の記事でご紹介させていただきました。是非併せて
-

-
Google Chromeで画面上に黒い四角が出てくる場合の対処方法①
最近、Google Chrome(グーグルクローム)で生じる怪奇現象についてお問い合わせをいただ
-

-
Windowsのフォト機能が意外と使えるんです!
スマホに沢山撮りためた写真をとりあえずPC(ピーシー)に保存して置くという方も沢山いると思
-

-
winmail.datの対処方法~Mozilla Thunderbird~
前回、winmail.dat(ウィン メール ドット ダット)というファイルについてご紹介
-

-
インターネットのホーム画面の変更方法~Google Chrome~
今回はGoogle Chrome(グーグル クローム)を開いた時に、よく使用するサイトがすぐ表示
-
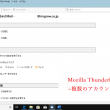
-
Mozilla Thunderbird~複数のアカウント追加~
今回からMozilla Thunderbird(モジラ サンダーバード)の知っているとちょっと便
-
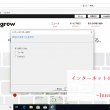
-
インターネットのお気に入りを移行④~Internet Explorer~
前回はMicrosoft Edge (マイクロソフト エッジ)についてご紹介しましたが、今
-

-
Outlookの文字を大きくする~メール本文編~
以前Outlook(アウトルック)の文字を大きくする方法~受信トレイ・送信トレイ編~をご紹
-

-
Chromeの便利な拡張機能~Gmailをもっと使い易く!!~
Google Chrome(グーグルクローム)をもっと便利に、もっと効率的に使用するための









