カメラのセキュリティ対策

最近はリモートワークが当たり前になり、自宅でWeb(ウェブ)ミーティングなどをする機会も増えているかと思います。
実際に会いに行かなくても、会って話しているようなコミュニケーションができるとても便利なカメラ機能ですが、万が一このカメラが使っていない間も常にオンになっていたら・・・ぞっとしますね。
便利な機能を適切に使っていくために、カメラ機能のセキュリティについて一度確認しておきましょう。
セキュリティリスク
①ウィルス感染によるカメラ機能の乗っ取り
②OSなどのセキュリティホールを悪用したカメラ機能への不正アクセス
③セキュリティ対策のされていないWi-Fi(ワイファイ)経由の侵入
④便利なアプリを装った不正アプリからのアクセス
いかがでしょうか。
普通に使っているだけでも、実はこれだけのリスクが潜んでいます。

①と②に関しては普段からOSの更新やセキュリティソフトのアップデートなどをまめに実施しておくことでかなりリスクは減らせます。
③のセキュリティ対策のされていないWi-Fiとは、カフェやフリースペース等で一般公開されている誰でも接続できるWi-Fiのこと。
このようなWi-Fiでは通信内容が暗号化されていないことも多く、同じWi-Fiに接続している第三者が簡単にあなたの使用しているPCやスマホの中身を覗き見できてしまいます。そうすると、今見ているページから悪意のある偽サイトに誘導したり、メールを送り付けてウィルス感染させたり、パスワードを盗んで勝手にサインインしたりすることも可能です。もちろんその結果、帰宅後のカメラの乗っ取りまでできてしまいます。
④の便利なアプリを装った不正アプリからのアクセスは、最近特に多く聞くようになりました。何かアプリをインストールする際にPCやスマホに許可を求める画面が出てくることがありますが、無料のアプリやユーザー評価の高いソフトであっても、不正なアクセスは存在します。
実は勝手にカメラがオンになっていて録画されていたなんてことが起きないように、アプリのインストールの際にはよく確認しましょう。
さて、対策としてOSの更新やセキュリティソフトのアップデートなどをこまめにする以外に何かもうちょっと安心できる方法はないものでしょうか。
冒頭の写真のように、PCにカメラが内蔵されておらずUSBなどで外付けのカメラを利用している方は、「使用しない時は外しておく」が一番です!
内蔵カメラをご利用の方は、下記にご紹介する方法をご参考ください。
対策
その1:Windowsのプライバシー設定をしよう!
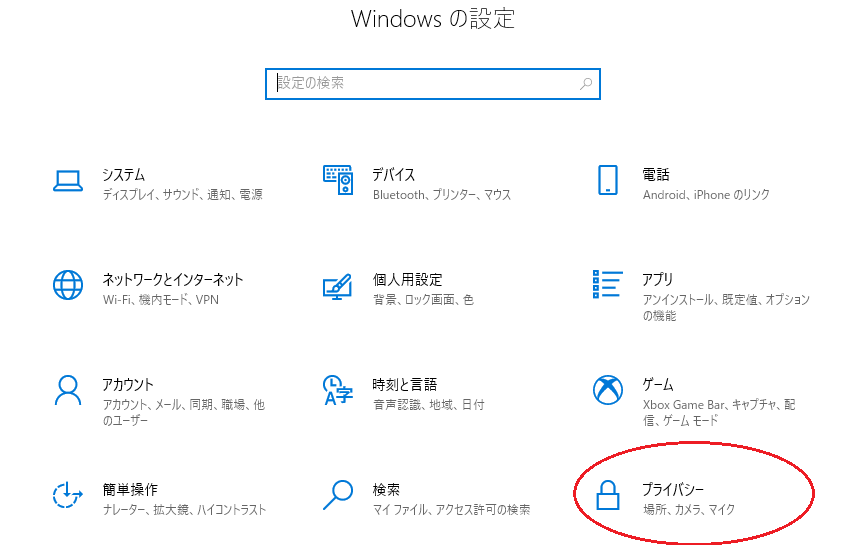
設定から「プライバシー」を開き、左メニューから「カメラ」をクリック。
右側の画面で「このデバイスのカメラへのアクセスの許可」欄にある「変更」ボタンをクリック。
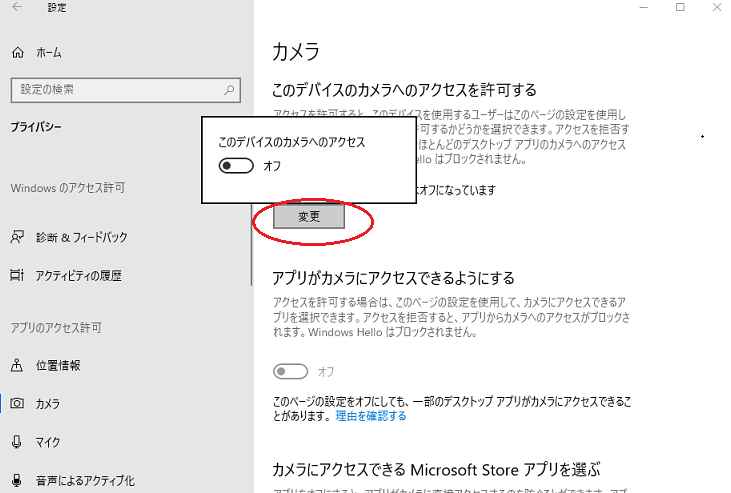
「このデバイスのカメラへのアクセス」をオフにします。
これで、すべてのアプリからPC内蔵カメラへのアクセスはできなくなりますので、あとはカメラが必要な時には再度この「変更」ボタンをクリックしてまたオンにすればOKです。
簡単ですね。
その2:物理的にふさいでしまおう!

Webカメラに貼る、セキュリティ用のシールがいろいろなメーカーから販売されています。
付箋紙などを貼って代用している方も多いようですが、ちょっとカッコ悪いですよね。
このような専用のシールは、スライドするだけでカメラを隠すことができて使い勝手もよくスタイリッシュです。

これならカメラを使用するたびに設定画面を開かなくても良いので、さらに手軽です。
最近はハート形やかわいいイラスト入りなどもありますので、探してみるのも楽しいと思いますよ。
便利なカメラやフリーWi-Fi・各種のアプリなど、しっかり知って安全に使いこなしましょう!
担当:大野
————————————————————–
リングロー株式会社では、今回のようなIT機器に関するご相談を承っております。
オフィスソフト・プリンター・デジカメ等どんなお問い合わせでも大丈夫です。
ご相談・お問い合わせはサポートセンターまでお電話ください!
▼よくいただくお問い合わせ
・オフィスソフトの使い方がわからない
・プリンターを購入したものの、接続方法がわからない
・スマホの写真をパソコンに取り込みたい
・突然、ネット接続が切れてしまった
・キーボードが反応しなくなってしまった
・オンライン会議への参加方法がわからない
また、何度でも電話・メールのご相談可能で無期限の保証もセットになった中古パソコン「R∞PC(アールピーシー)」も販売しています。
「R∞PC」に関するご質問もお気軽にご連絡ください。
【サポートセンター】
受付:10:00~17:00(月~金/祝日含む)
TEL:0120-956-892
詳細は以下の画像をクリック↓

関連記事
-
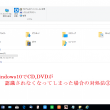
-
Windows10でCD,DVDが認識されなくなってしまった場合の対処法③
前回は、の項目に、光学ドライブが表示されている場合の対処方法をご紹介しました。 今回は、光学ドラ
-
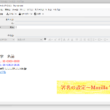
-
署名の設定~Mozilla Thunderbird~②
今回は、Mozilla Thunderbird(モジラ サンダーバード)の署名を文字の色や
-

-
「プリンターで印刷ができなくなった!」を、解決する方法
いよいよ年末が近づいてきましたね。 新年に向け、急ぎ足で年賀状を作成されている方もいらっしゃるか
-

-
エクセルで一部の範囲を指定して印刷する方法 ~改ページプレビュー~
前回は、Excel(エクセル)ファイルを印刷する際に、改ページを設定することで、印刷したい
-

-
Windows10で画面表示が変わってしまった場合の対処法~タスクバー編~
パソコンを使用していて、いつもの画面が出てこなかったり、なんだか変な表示になってしまったりす
-

-
【ペイント】文字が90度横に回転してしまう場合の対処法
Windowsのパソコンには、標準でペイントというソフトが入っています。写真に文字を入れた
-

-
Mozilla Thunderbird~メールツールバーの表示~
前回に続き、今回はメールツールバー表示の方法をご紹介します。 メールツールバーの
-

-
Internet Explorerから他のブラウザへ移行➀ ~Microsoft Edge~
Internet Explorer(インターネット エクスプローラー)から他のブラウザへの
-
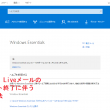
-
Windows Liveメールのサポートが終了!対処方法とは?①
昔は色々と設定が面倒だったメールですが、現在ではかなり身近になり、パソコンでメールチェックを
-

-
Wordに自分好みのフォントを入れる方法 ~使ってみよう編~
前回はWord(ワード)にフォントを入れる方法についてご紹介しました。今回は前回ご紹介した









