WindowsからMacへ簡単にデータ移行しよう
公開日:
:
最終更新日:2018/08/08
PC導入・買い替え

パソコンを新しく購入すると、面倒なのがデータや設定の移行です。
移行アシスタントは、Appleが無料で提供しているツールで、WindowsからMacへのデータ移行が簡単にできます。
Windows移行アシスタントの使い方
Macに転送できるWindowsパソコンはWindows XP(SP3)以降のパソコンなのでほとんどのパソコンがこのツールを使って移行できると思います。
データ移行を始めるにあたって、Windowsパソコンの設定を変える必要があります。
まずWindows Update の自動インストールを無効にします。Windows 7の場合は「スタート」→「すべてのプログラム」→「Windows Update」とクリックしていくと設定の変更ができます。
またウィルス対策ソフトやファイアウォールソフトウェアを一時的に無効にします。
次にWindowsのパソコンとMacが同じネットワークにあることを確認してください。
WindowsパソコンとMacを直接LANケーブルでつないで転送する方法が1番確実ですが、最近のパソコンやMacは有線LANポートがないものが増えてきているのでその場合は同じ無線アクセスポイントに接続してください。
1.WindowsパソコンにWindows移行アシスタントをインストールします。
WindowsパソコンでAppleのサポートページ
(https://support.apple.com/kb/DL1557?locale=ja_JP&viewlocale=ja_JP)
よりインストーラーをダウンロードします。
2.ダウンロードしたファイルを実行してWindows移行アシスタントをインストールします。
3.インストールしたらWindows移行アシスタントが開きます。
ここで、メールソフトやブラウザが開いていると閉じてくださいとメッセージがでて移行アシスタントが終了するので、メールソフトやブラウザをすべて閉じて再度移行アシスタントを開いてください。
「スタート」→「すべてのプログラム」→「Windows Migration Assistant」
4.「続ける」をクリックします。
5.次にMacの操作に移ります。Mac初回起動時であれば、設定アシスタントが表示されますのでそれを使って移行を行います。
5.1.すでにMacが起動している場合、「ユーティリティ」フォルダにある移行アシスタントを開きます。「別のMac、PC、Time Machineバックアップ、またはほかのディスクから」を選択して「続ける」をクリックします。
5.2.ユーザーとパスワードを求められたら入力します。
6.移行方法として「別の Mac または PC から」または「Windows PC から」を選択して「続ける」をクリックします。
7.画面にWindowsのパソコン名が表示されますのでそれをクリックしてパスコードが表示されるまで待ちます。
8.Windowsパソコンに戻り、画面に先ほどのパスコードがWindowsパソコンでも表示されていることを確認して「続ける」をクリックします。
9.移行するデータを選択して「続ける」をクリックします。
ここからは自動でデータ移行が始まります。時間が結構かかります。その間、Macで他のアプリケーションが使用できませんので注意してください。
まとめ
パソコンを仕事で使うにはまずメールやインターネット設定を前と同じにしないとすぐには使えませんよね。
今回ご紹介したツールを使うことで、移行にかかる手間と時間を短縮できると思いますので、WindowsからMacに換えた際は是非参考にしてください。
担当:甲州
関連記事
-

-
おすすめ型落ちパソコンの見極め方
郊外にある、巨大なアウトレットモールもすっかり定着した感がありますね。 様々なブランドのア
-

-
快適に作業するための職種別おすすめパソコン環境
パソコンを購入する時、選択の決め手となるのは価格でしょうか。それとも、快適さで
-

-
春から大学生になる方必見!おすすめのパソコンの選び方
大学生活ではパソコンが必須!オンライン授業やレポートの作成、就職活動などなど。でもパソコン
-

-
ノートパソコン購入時にCPUとメモリを重視する理由
デスクトップパソコンと違い、カスタマイズの制約が多いノートパソコンを購入する際にはいくつか注意
-

-
パソコン用モニターを選ぶ際に見るべきポイント
みなさんは、今お使いの液晶画面に満足していらっしゃるでしょうか? 突然そんな事を言われ
-

-
ついに登場!ARM版Windows 10ノートパソコン!
以前、@ringlogで「ソフトバンクが買収を発表したARMとは?」という記事を掲載しまし
-
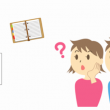
-
知ってるようで知らないMicrosoft Officeの全アプリ解説
「Microsoft Office」とは、様々な機能をもつアプリケーションを組み合わせた
-

-
デュアルディスプレイよりウルトラワイドディスプレイという選択肢
パソコンに液晶ディスプレイを2台繋げるデュアルディスプレイは、パソコン作業において多くのウィ
-

-
無料で使えるMicrosoft Office互換ソフトウェア「OpenOffice」
ビジネスにおいて事実上必須となっているMicrosoft Officeですが、
-

-
営業担当者必見!持ち運びパソコンを選ぶ際にチェックしたい4つのポイント
営業担当の方にとってパソコンはなくてはならない必須アイテムですね。 特に外回り営業の方









