マウスが接続できないときの種類別原因 ~有線マウス~

パソコンの代表的な付属機器であるマウスは、パソコンを操作する上で重要な役割を担っています。このマウスが接続できないと、パソコンの使用そのものに支障がある方が多いですよね。
マウスは接続方法や機能によっていくつかの種類に分けられます。今回は代表的な3種類のマウスのうち、有線マウスがWindows 10のパソコンで使用できない場合の原因をみていきます。
有線マウス
マウスからケーブルが伸びており、パソコンのUSBポートに差し込んで使用するのが有線マウスです。
他の種類と比べ、マウスとパソコンを安定して接続できます。
この有線マウスがパソコンと接続できない場合に考えられる原因はこちらです。
・パソコンのUSBポートの不調、不具合
・ドライバーの不調
・マウス本体やケーブルの不具合
原因を突き止めるため、順番にパソコンとマウスを検証していきましょう!
検証1. パソコンのUSBポートの不調、不具合か確かめる

①マウスのケーブルを差し込み動作しなかったUSBポートとは別のUSBポートにマウスを接続し直してみて下さい。
接続ができた場合、パソコンの特定のUSBポートで誤認識が起こっていた可能性があります。
認識されたUSBポートにてマウスをお使いいただけます。
②すべてのUSBポートでマウスが動作しない場合、マウスを差し込んだUSBポートにメモリースティックなど何か別の機器を接続してみてください。
別の機器だと認識される場合、マウスのUSBケーブルやマウス本体に不具合がある場合があります。
③マウスを別のパソコンなどに差し込んでみてください。
別のパソコンでもマウスが認識されない場合は、マウス自体の不具合の可能性が高くなります。
すべてのUSBポートでマウス以外の機器も認識されない場合や、別のパソコンではマウスが動作する場合は、使用したいパソコン内部のシステムに不具合があるかもしれません。
次の項目に進み、検証を続けましょう。
検証2. ドライバーの不調かどうか確かめる
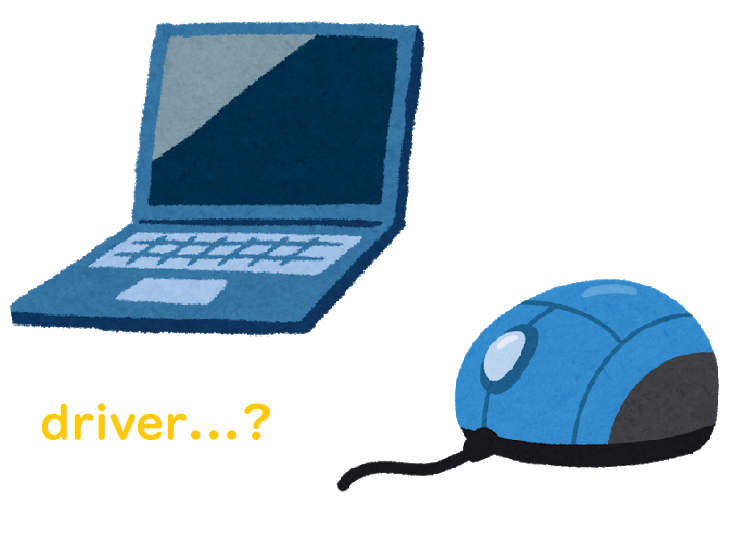
ここからはパソコンやマウスの物理的な不具合ではなく、パソコンのシステムの不調によりマウスが動作しない可能性を疑って検証していきます。
パソコンの電源をつけ、タッチパッドを使って操作をしていきます。
「ドライバー」と呼ばれる、内蔵機器や周辺機器をパソコンで使用するためのソフトウェアがうまく働いていないと、マウスが認識されない可能性があります。
次の手順でマウスドライバーの問題を確認していきましょう。
①「スタート」を右クリックし、「デバイスマネージャー」を左クリックします。
②「マウスとその他のポインティングデバイス」をダブルクリックします。(赤枠)
マウスとタッチパッドを制御するドライバー名が表示されます。(青枠)
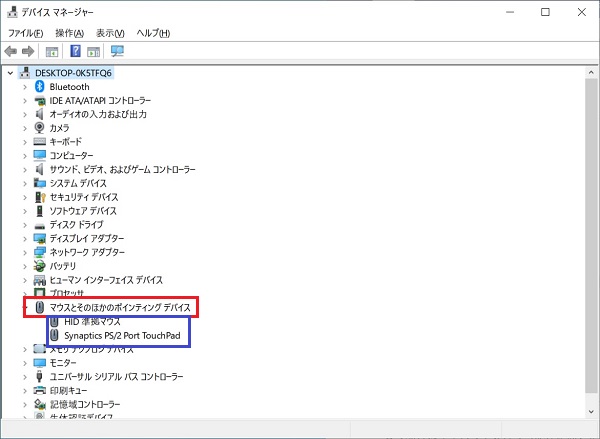
※ここでマウスを差し込んでいるのにタッチパッドのドライバーしか表示されない場合、マウスがパソコンに完全に認識されていないことを示します。
この場合はマウスの不具合の可能性が高いため、マウスの交換なども視野に入れる必要があるかもしれません。
③表示された項目を右クリックして開いたメニューから「ドライバーの更新」を左クリックします。
④ネット環境がある方は、赤枠の項目を左クリックします。
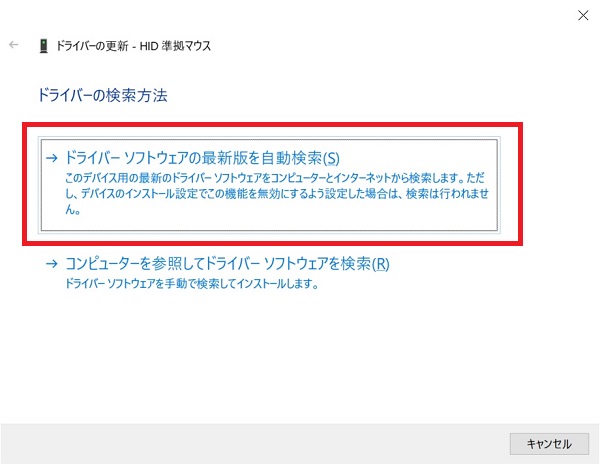
ドライバーの検索が終了すると結果が表示されます。
新しいドライバーを提示された場合は左クリックをし、ドライバーを更新しましょう。
マウスを抜いてパソコンを再起動し、マウスを差し込んで動作するかご確認ください。
これで動作した場合は、ドライバーの更新によってマウスが認識されたことになります。
まだマウスが動作しないようであれば、ドライバーの削除と再インストールを行います。
特に、ドライバー名に黄色い三角の注意マークなどがついている場合、ドライバーがうまく認識されていない状態です。
正しいドライバーが正常に働くことで改善されるか確認しましょう。
マウスのドライバー(注意マークのついているものがあれば、そのドライバー)を右クリックし、「デバイスのアンインストール」を左クリックします。
確認表示が出てきた場合は「OK」を左クリックします。
以上でマウスのドライバーが削除されました。
マウスを取り外してパソコンを再起動すると、削除されたドライバーが再度インストールされます。再度マウスを接続し、動作するか確かめてみてください。
なお、お使いのマウスに専用のドライバーがある場合はこちらを手動でインストールする必要があります。
マウスご購入時にDVDディスクで付属しているものが多いかと思いますので、マウスの付属品や取扱説明書をご確認ください。
ここまで検証を進めていただきましたが、マウスは無事に動作したでしょうか?
まだ有線マウスが反応しない!という方は、パソコンやマウス本体の不具合の可能性もあります…。
パソコンやマウスの購入元に問い合わせるなどして、対応を仰いでみてください。
R∞PCをお使いの方は、お気軽にサポートセンターにお問い合わせくださいね!
次週は今回に続いて、ワイヤレスマウスが接続できない場合についてご案内していきます。お楽しみに◎
担当:中嶋
★★今回のようなご不明点も電話・メールにて何度でもご相談いただける『R∞PC(アールピーシー)』、おかげさまで大好評!『がっちりマンデー!!』でも特集されました!★★
関連記事
-

-
ファックスを自動でデータ化して社内で共有しよう
電子メールが普及し、一般家庭ではその役目を終えた感のあるFAX(ファックス)ですが、まだまだ、業
-

-
気づいた時には・・・勝手に減るCドライブの空き容量、その理由と容量確保の方法
パソコンを使っていて、あれこれとアプリケーションをインストールしたり、写真や動画のデータを保
-
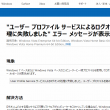
-
【Windows7】「User Profile Service サービスによるログオンの処理に失敗しました。」エラーの対処法③
前回は、セーフモードでパソコンを起動し、新しい管理者アカウントを作成しました。今回は、古いアカウ
-

-
新Edge(Chromium)で特定のサイトをすぐに開けるようにする4つの方法~スタートメニューにピン留め~
前回は、新Edgeで特定のサイトをすぐに出せるようにする方法として、タスクバーにピン留めす
-

-
インターネットのホーム画面の変更方法~Google Chrome~
今回はGoogle Chrome(グーグル クローム)を開いた時に、よく使用するサイトがすぐ表示
-

-
Cドライブの容量がいっぱい!パーティションを変更する方法③
前回は、パーティションを変更するためのフリーソフトを使って、容量の余っているDドライブを縮小し、
-

-
【WPS Office】保存せずに終了したファイルを復元する方法
皆さんは、オフィスソフトを使用していて、「応答していません」となってしまったこと、ありませ
-
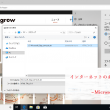
-
インターネットのお気に入りを移行②~Microsoft Edge~
前回はMicrosoft Edge (マイクロソフト エッジ)のエクスポート方法をご紹介し
-

-
表計算の基本的な関数4選②離れたセルの合計値を求めてみよう!
前回は、SUM関数を使って連なったセルの合計値を求める方法をご紹介しました。今回はSUM関
-

-
無線LANの電波が届きにくい時は中継機を使おう!
家庭でも職場でも、無線LAN環境がある事が、かなり浸透してきました。家庭や小









