カーソルが表示されない時の対処法

パソコンを起動させたら…カーソルが表示されない!!
困った…マウス持ってないし、これじゃ何もできないよ(;´Д`)
実は、マウスがなくてもキーボード操作で解決できることがあります!
今回は、そんなときにカーソルを表示させる方法をご紹介します。
パソコンを再起動する
[Windows(ウィンドウズ)キー]+[Alt(オルト)]+[F4]を3つ同時に押します。
すると、次の画面が表示されます。
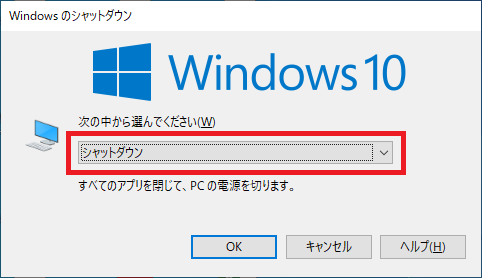
[↓キー]を押すと、赤枠で囲った部分が「再起動」へ変更され、[Enter(エンター)]を押すと再起動が開始されます。
再起動後、カーソルが表示されるかどうか確認してみてください。
タッチパッドのドライバーを再インストールする
[Windowsキー]+[X]を2つ同時に押します。
すると、次の画面が表示されます。
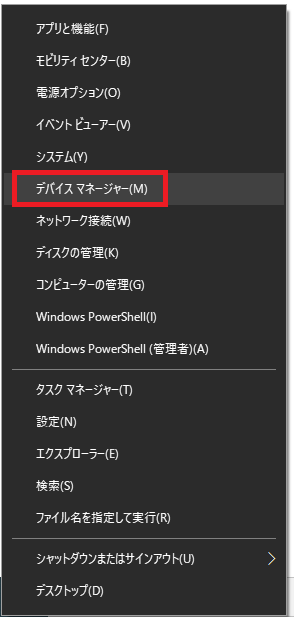
[↓キー]を押すと、項目を選択することができます。
何度か「↓キー」を押し、「デバイスマネージャー」を選択し、[Enter]を押します。
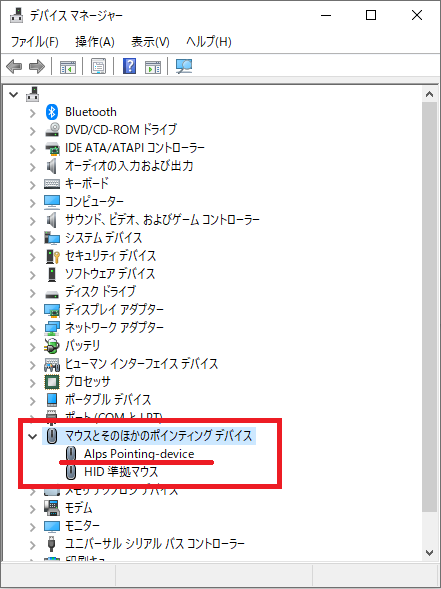
一度[Tab]を押してから[↓キー]を押すと、項目が選択できます。
「マウスとその他のポインティングデバイス」を選択し、[→キー]を押します。
すると、下にタッチパッドのドライバーが表示されます。(赤線の箇所です)
なお、上記の画像は一例で、表示される項目名はパソコンの機種によって異なります。
※マウスを接続している場合は「HID準拠マウス」という表示が出ますが、この項目は無視してください)
タッチパッドのドライバーを選択し、[Shift(シフト)]+[F10]で右クリックのメニューを表示させます。
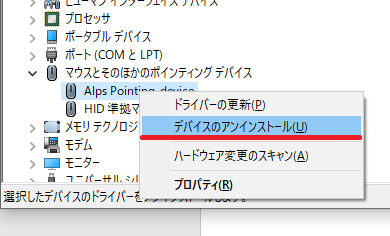
デバイスのアンインストール」を[↓キー]で選択し、[Enter]を押します。
すると、次の画面が出てくるので、
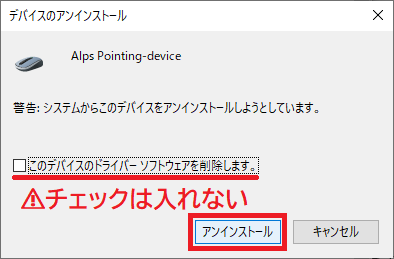
「このデバイスのドライバーソフトウェアを削除します。」という項目にはチェックを入れずにアンインストール」を[↓キー]で選択し、[Enter]を押します。
アンインストール後、再起動を求められますのでそのまま[Enter]を押して再起動を開始します。
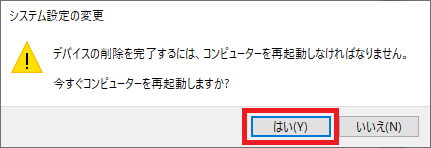
再起動後、カーソルが表示されるかどうか確認してみてください。
Windows10の更新プログラムを確認する
★こちらの方法は、パソコンでインターネットを利用できる環境の場合にお試しください★
[Windowsキー]→[Tab(タブ)]と[↓キー]で「設定」を選択し、「Enter」を押します。
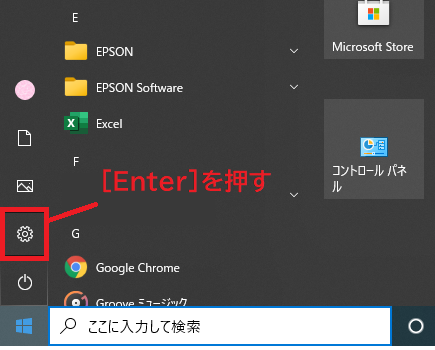
[Tab]と[↓キー]と「→キー」を使い、「更新とセキュリティ」を選択し、[Enter]を押します。
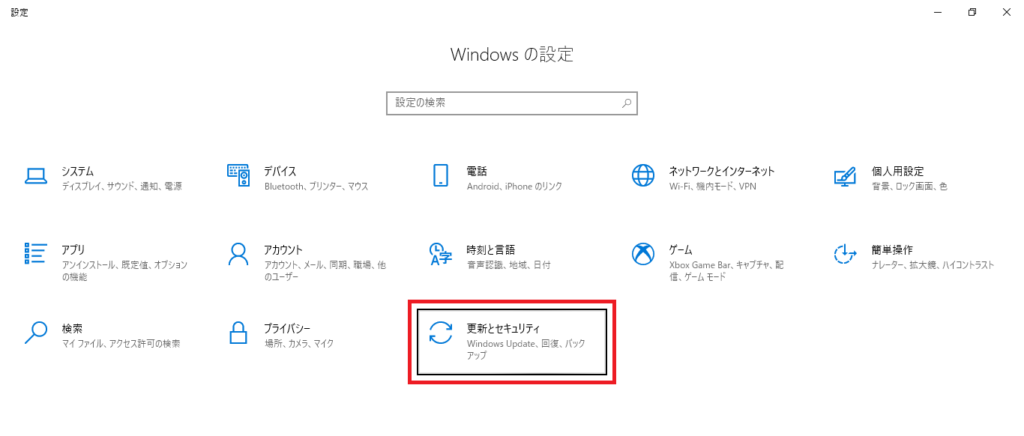
[Tab]を2回押すと「更新プログラムのチェック」という項目が選択できるので[Enter]を押します。
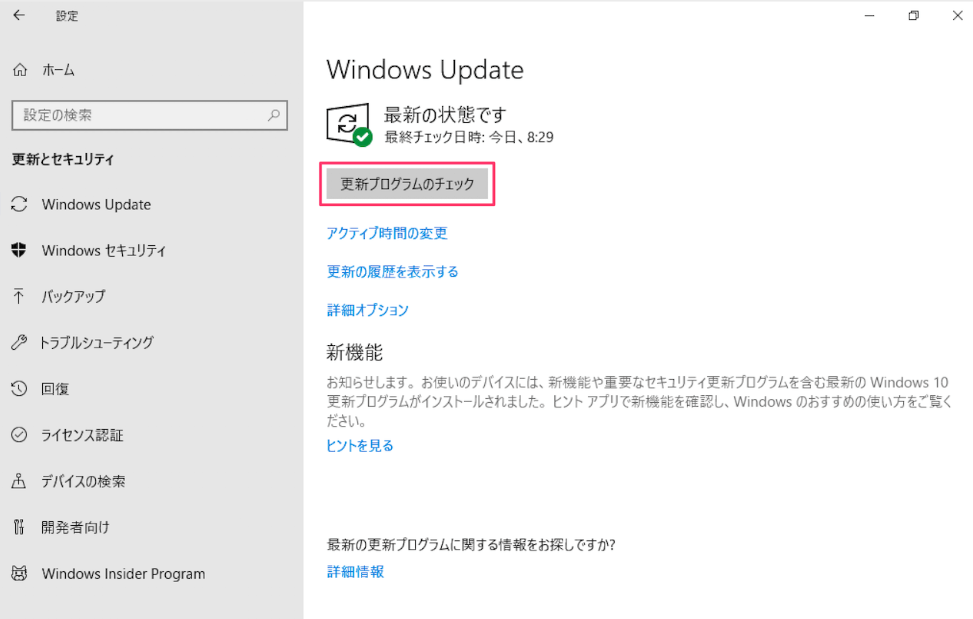
すると、更新プログラムのチェックが始まりますので、しばらく待ちます。
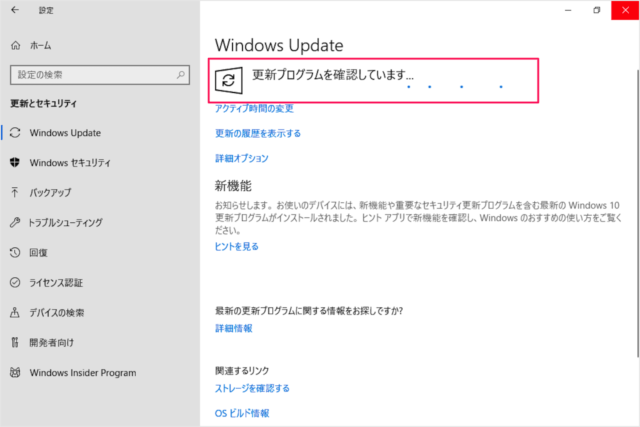
更新プログラムがある場合は以下のような表示に変わり、プログラムのダウンロード&インストールが始まります。
しばらくパソコンを起動していなかった場合などに複数のプログラムが表示される場合もあります。
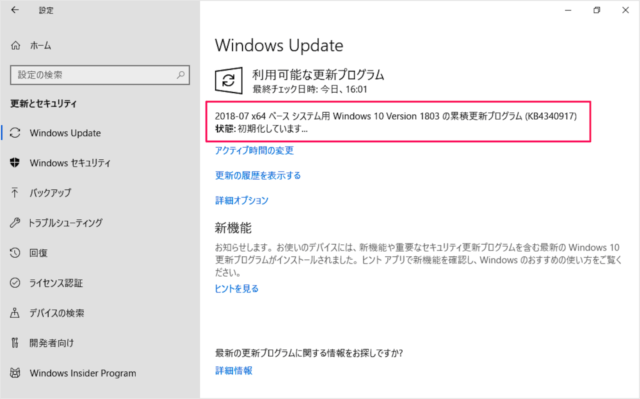
プログラムによっては再起動が必要となる場合があります。
その場合、プログラムのインストールが完了すると以下のような表示になります。
※再起動が必要ない場合は、下の画像の赤枠の中が「最新の状態です」という表示に切り替わります。
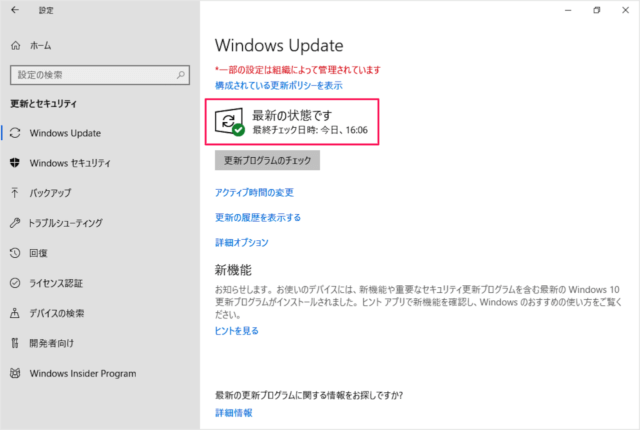
下図のように「再起動が必要です」と表示されたら、更新プログラムのインストール作業が完了したということです。
[Tab]を押して「今すぐ再起動する」を選択し、「Enter」を押すと再起動が始まります。
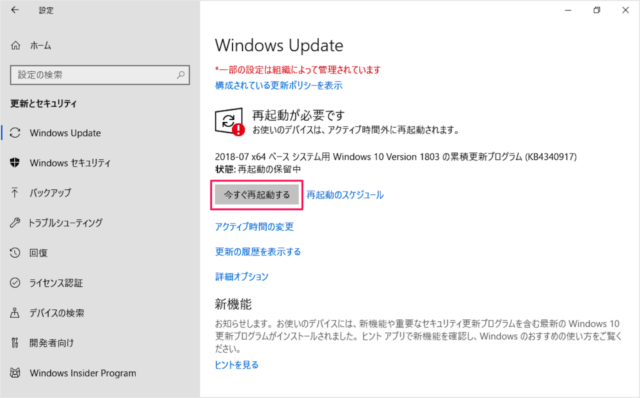
再起動には時間がかかる場合があるので、お茶でも飲みながらゆっくりお待ちください(^^)
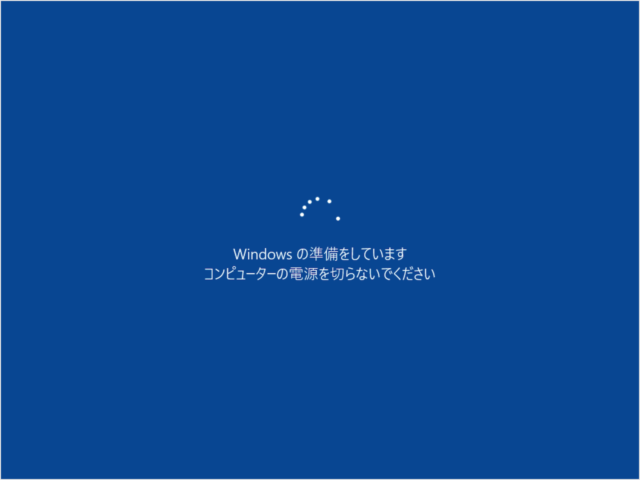
上の画像のようなブルーの画面になったあと、電源が切れてまた自動的に起動してきます。
起動後、以下のような画面になり、OSの読込のためにしばらく時間がかかります。
※ここで「なかなかWindowsが起動してこない…」と電源ボタンを長押しして強制的に電源を切ったりするとOSが破損してしまうなどの危険があるので、辛抱強く待ちましょう!!
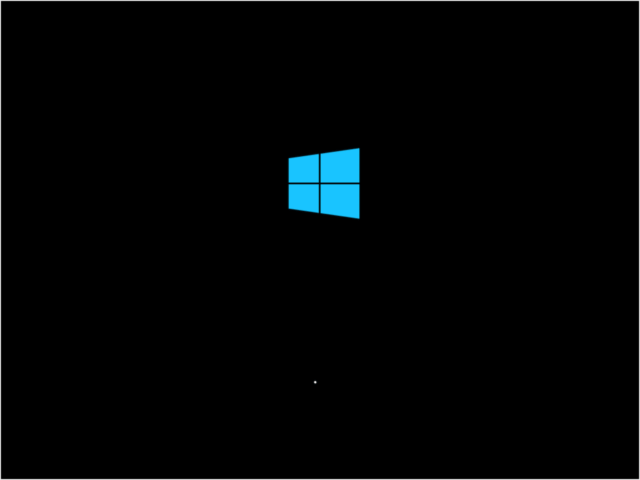
再起動が完全に終わり、Windowsが起動したら、カーソルが表示されているかどうか確認を行ってください。
さて、いかがでしたでしょうか?
カーソルが突然消えてしまうとちょっとしたパニックになってしまいますが、まずはキーボード操作で改善することもできるのです!
お困りの際にはぜひお試しください♪
担当:大島
リングロー公式LINE始めました!
お得なクーポンや、新商品・新サービスの情報をいち早くお届けします。
その他、ガジェットに関するお困りごともLINEでお答えしています。
こちらの記事で解決しなかった場合はぜひ、LINEにてご質問ください!
▼お友達登録はこちらから▼

————————————————————–
リングロー株式会社では、今回のようなIT機器に関するご相談を承っております。
オフィスソフト・プリンター・デジカメ等どんなお問い合わせでも大丈夫です。
ご相談・お問い合わせはサポートセンターまでお電話ください!
▼よくいただくお問い合わせ
・オフィスソフトの使い方がわからない
・プリンターを購入したものの、接続方法がわからない
・スマホの写真をパソコンに取り込みたい
・突然、ネット接続が切れてしまった
・キーボードが反応しなくなってしまった
・オンライン会議への参加方法がわからない
また、何度でも電話・メールのご相談可能で無期限の保証もセットになった中古パソコン「R∞PC(アールピーシー)」も販売しています。
「R∞PC」に関するご質問もお気軽にご連絡ください。
【サポートセンター】
受付:10:00~17:00(月~金/祝日含む)
TEL:0120-956-892
詳細は以下の画像をクリック↓

関連記事
-

-
Cドライブの容量がいっぱい!Dドライブを上手に活用する方法②
前回は、Cドライブに溜まってしまったデータをDドライブに移すため、移行先のフォルダーを新しく作成
-

-
iTunesのソフトインストールについて
以前の記事においてiTunes(アイチューンズ)の音楽データの移行についてご案内しましたが
-

-
Windows10でSDカードが認識されなくなってしまった場合の対処法①
デジタルカメラや携帯電話で写真を撮る時、SDカードに保存するという方も多いと思います。小さくて便
-
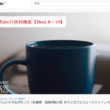
-
YouTubeの便利機能【Best 6~10】
前回はYouTube(ユーチューブ)の便利機能Best1~5をご紹介しました!今回は、Yo
-

-
たまにはコマンド プロンプト【ipconfig編】
@ringlogでは過去にコマンド プロンプトの使い方と、2つのコマンドを紹介しました。
-

-
文字が変換できない④~Microsoft IMEを規定値に戻す~
今回は、Microsoft IME(マイクロソフト アイエムイー)の設定を規定値に戻すとい
-
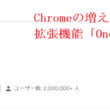
-
Chromeの増えすぎたタブを整理できる拡張機能「OneTab」について①
ブラウザで調べ物をしていると、気づいたらタブの数がいっぱいに!後で見返したいから閉じられな
-

-
【Windows10】便利なショートカット~[Ctrl]キー編~
前回は、キーを使った便利なキーボードショートカットをご紹介しました!今回は、[Ctrl]を使用し
-

-
簡単にわかるWindows11、3つのポイント
日本時間2021年6月25日、Microsoft(マイクロソフト)から次期OS(オーエス)
-

-
またPCがフリーズした!?原因と対処方法について
ワープロや表計算、インターネットなど、PCを使っていたら突然、「画面がフリーズ









