Windows11でローマ字入力とかな入力の切り替え方法<2024年最新版>

ローマ字を打ちたいのにかな入力に切り替わってしまう…そのせいで作業が全然進まない…。
もちろん逆も同様です。
今回はWindows11(ウィンドウズイレブン)で意図せず入力形式が切り替わってしまう対処法を解説します。

そもそもローマ字入力とかな入力って?
・ローマ字入力
キーボードに表示されているローマ字を組み合わせて入力します。
ローマ字入力は義務教育で教わるのですでに慣れている方も多いのではないでしょうか。
かな入力と比べると押すキーの数が少ないので指の移動距離も少ないことも特徴であり、魅力のひとつです。
・かな入力
キーボードに表示されているひらがなをそのまま入力します。
ひとつのキーを押してひとつの文字を入力できるので覚えてしまえばローマ字より簡単かもしれないですね。
ただ、ローマ字と違って50文字前後と数が多く濁音や半濁音はShiftキー(シフトキー)を押しながら入力する必要があります。
では本題の対処法をご紹介します。
対処法
①タスクバーのIME(アイエムイー)を右クリック(「あ」または「A」の部分)
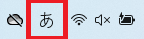
②設定を選択して全般をクリック
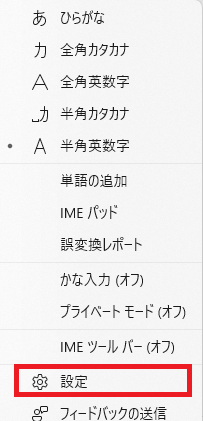
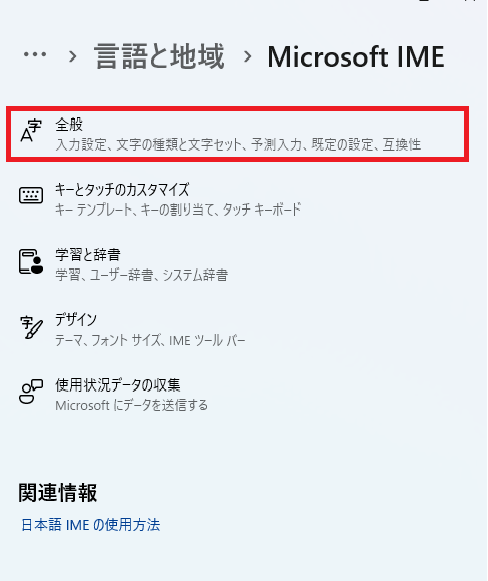
③入力設定の「ハードウェアキーボードでかな入力を使う」と「かな入力/ローマ字入力をAlt(オルト)+カタカナひらがなローマ字キーで切り替える」をオフにする
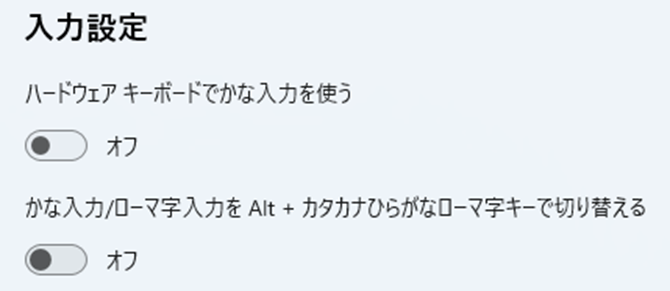
「ハードウェアキーボードでかな入力を使う」はオンにするだけでキーボードに表示されているひらがなをそのまま入力できます。
「かな入力/ローマ字入力をAlt+カタカナひらがなローマ字キーで切り替える」はオンにしてもキーボードに表示されているひらがなをすぐに入力することはできません。
Alt+カタカナひらがなローマ字キーを押すことで切り替えられます。
またタスクバーのIMEを右クリック、「かな入力(オフ)」をクリックでオンにしてかな入力に切り替えることもできます。
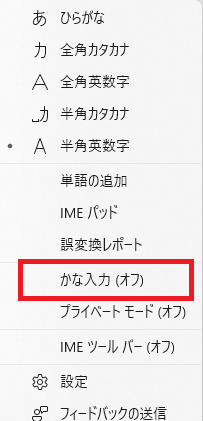
いかがでしたか?
これで突然かな入力になってしまっても対処できますね!
困ったときはぜひ試してみてください!
担当:木村
\\ この記事でも問題点が解決しなかった場合は… //
リングロー公式LINEでは、パソコンやスマートフォンに関する操作方法についてチャットでご質問いただけます。
こちらの記事で解決しなかった場合はぜひLINEにてご連絡ください!
リングローに関するお得な情報や、新商品・新サービスの情報もいち早くお届けします。
▼お友だち登録はこちらから▼

————————————————————–
リングロー株式会社では、今回のようなIT機器に関するご相談を承っております。
オフィスソフト・プリンター・デジカメ等どんなお問い合わせでも大丈夫です。
ご相談・お問い合わせはサポートセンターまでお電話ください!
▼よくいただくお問い合わせ
・オフィスソフトの使い方がわからない
・プリンターを購入したものの、接続方法がわからない
・スマホの写真をパソコンに取り込みたい
・突然、ネット接続が切れてしまった
・キーボードが反応しなくなってしまった
・オンライン会議への参加方法がわからない
また、何度でも電話・メールのご相談可能で無期限の保証もセットになった中古パソコン「R∞PC(アールピーシー)」も販売しています。
「R∞PC」に関するご質問もお気軽にご連絡ください。
【サポートセンター】
受付:10:00~17:00(月~金/祝日含む)
TEL:0120-956-892
詳細は以下の画像をクリック↓

関連記事
-
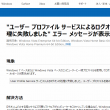
-
【Windows7】「User Profile Service サービスによるログオンの処理に失敗しました。」エラーの対処法③
前回は、セーフモードでパソコンを起動し、新しい管理者アカウントを作成しました。今回は、古いアカウ
-
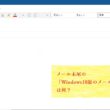
-
メール末尾の「Windows10版のメールから送信」は何?
Windows10(ウィンドウズ テン)メールというメールアプリで、メール作成すると本文の
-
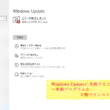
-
Windows Updateに失敗するときの対処法 ~更新プログラムを手動でインストールする~
前回は、Windows Updateに失敗してしまう場合の対処法として、システムファイルの
-

-
KINGSOFT Office・WPS Office・WPS Office2・モバイル版WPS Officeのインストール方法!!
KINGSOFT(キングソフト)社のOffice(オフィス)ソフトはMicrosoft(マ
-
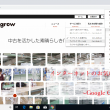
-
インターネットのお気に入りを移行⑥~Google Chrome~
前回、Google Chrome(グーグル クローム)でお気に入りをエクスポートする方法を
-

-
文字入力のような縦線が入る“カーソルブラウジング”とは
インターネットでホームページを見ていて、突然文章の中で縦線がチカチカ点滅して「ここに何
-

-
【Fn】キーを使ってみよう!②画面が消える?ちょっと困った機能
使いこなせると便利な【Fn】(エフエヌ)キー。ですが、間違えて押してしまうとちょっと困って
-

-
Thunderbirdで送信済トレイに保存されない時の修正方法
Web(ウェブ)メールが主流になって久しいですが、やはりまだメールソフトの方が使い勝手が良
-

-
自分に合ったスマートな年賀状作りをしよう!
つい最近2017年が始まったかと思えば、あっという間に年末が近づいてきましたね~! 今年も年賀状
-

-
簡単にわかるWindows11、3つのポイント
日本時間2021年6月25日、Microsoft(マイクロソフト)から次期OS(オーエス)









