離席時にはスクリーンロックをしよう!
公開日:
:
最終更新日:2018/08/08
OA機器
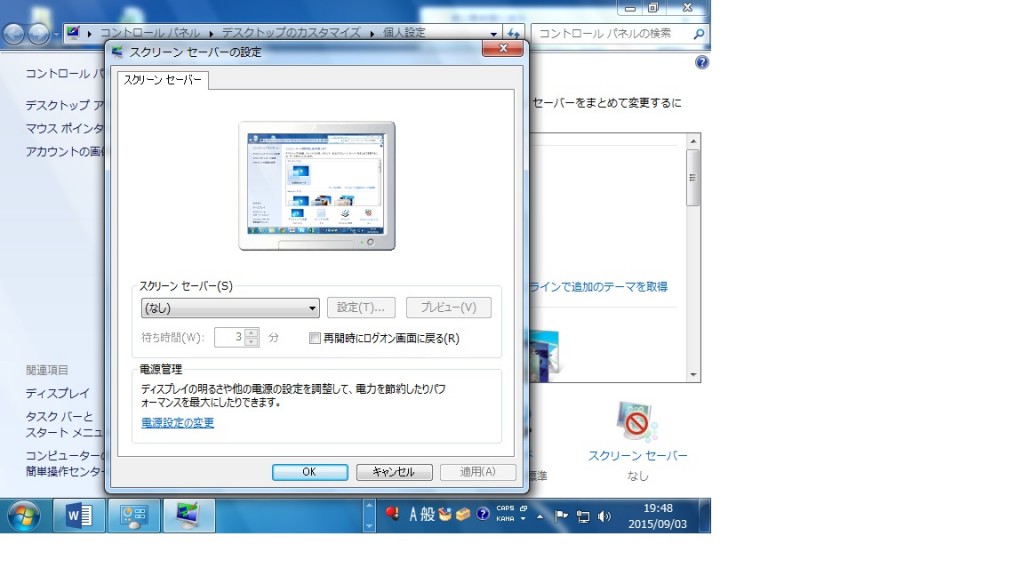
その昔、パソコンのモニターにブラウン管を使用していた時代は、画面の焼き付き防止にスクリーンセーバーを設定する事が一般的でした。
ところが、モニターが液晶モニターに変わり、焼き付きの心配がほとんどなくなったので、スクリーンセーバーを設定していない方も多いでしょう。
しかし、セキュリティーの観点からすると、席を離れている時に画面が自由に見られる状態、誰でも自由に操作出来る状態というのは好ましくありません。
必ずスクリーンセーバーの設定、およびスクリーンロックの設定をする様にしましょう。
今回はスクリーンロックの設定方法をご紹介いたします。
スクリーンセーバーの設定方法
まずはスクリーンセーバーの設定方法です。
方法はいたって簡単です。
デスクトップの何も無い部分で右クリックをします。
そうして表示されたウィンドウの一番下にある「個人設定」をクリックします。
すると「コントロールパネル>デスクトップのカスタマイズ>個人設定」の画面が表示されます。
右下に「スクリーンセーバー」のアイコンが表示されていると思いますので、そちらをクリックすればスクリーンセーバーの設定が出来ます。
任意の文字を表示させたり、写真を表示させたり、何も表示させなかったり出来るので、お好きなものを選んでください。
また、操作をしていない時に、何分くらいでスクリーンセーバーを表示させるかを「待ち時間」で設定出来ます。
(1分から9999分まで1分刻みで設定出来ます。)
あまり短いと通常に使用している状態でスクリーンセーバーが起動してしまう場合がありますし、長すぎればセキュリティーの意味がなくなってしまうので、程の良いところで設定しておきましょう。(3分~5分程度でしょうか)
スクリーンロックの設定方法
スクリーンロックとはスクリーンセーバーからの復帰時に、パスワード入力を求める設定の事をさします。
こちらも設定はいたって簡単です。
先程のスクリーンセーバー画面に「再開時にログオン画面に戻る」という設定項目があるので、こちらにチェックを入れます。
これで、スクリーンセーバーの状態から復帰して再開する時に、ログオン画面が表示されて、パスワード入力が必要になります。
スクリーンセーバーが起動した状態になれば、パスワードを知らない第三者はパソコンが操作出来ない状態に出来ます。
便利なショートカット
先程のスクリーンロックの設定で、スクリーンセーバーが起動すれば、再開にはパスワードが必要になりました。
つまり、スクリーンセーバーが起動する前であれば、自由に操作出来る状態は変わりません。
このままではスクリーンセーバーが起動するまでは離席出来ない事になってしまいます。
そんなときに使えるショートカットが「ウィンドウズキー+L」です。
キーボードのウィンドウズキーを押した状態で、Lキーを押せば、簡単にパソコンをロックする事が出来ます。
まとめ
そもそもスクリーンセーバーとは、その名のとおり画面(スクリーン)の焼き付きを防ぐ為に設定するものでした。
それが現在ではセキュリティーの側面が強くなってきています。
まずはスクリーンロックの設定をし、離席時にはショートカットキーを利用して、さっとパソコンをロックしましょう。
誰でも間単に実行出来る事なので、是非設定をしてみてください。
担当:鬼山
関連記事
-

-
データは完全消去!不要なパソコンを無料で安全に処分する方法
オフィスの中を見渡してみると、パソコンを始めとしたOA機器がたくさん導入されていますね。常に
-

-
マウスが接続できないときの種類別原因 ~Bluetoothマウス~
前回に続きマウスの接続不良シリーズとして今回は、Bluetooth(ブルートゥース)マウス
-

-
大容量フラッシュメモリーでデータを持ち運ぼう
気軽にデータを入れて持ち運べる、USBメモリーやSDカード等のフラッシュメモリーはとても便
-

-
仕事中に活用したい!パソコン周りの便利グッズ【ほっと休息編!】
先日更新した記事では「バリバリ仕事をする中で活用したい便利グッズ」をご紹介しました。 でも、バ
-

-
MacとWindowsでファイル共有する方法
仕事で使用するパソコンはWindowsだけ、あるいはMac(OS)だけという環境が多いと思い
-

-
気づいた時には・・・勝手に減るCドライブの空き容量、その理由と容量確保の方法
パソコンを使っていて、あれこれとアプリケーションをインストールしたり、写真や動画のデータを保
-

-
どんなパソコンでもWi-Fiが使える!USB型Wi-Fi子機
ここ何年かに発売されたノートパソコンであれば、ほとんどの機種にWi-Fi機能が搭載されていま
-

-
フロッピーディスクを発明したのは誰なのか?
先日、所用でさいたま地方法務局を訪れたとき、「商業・法人登記申請及び電子証明書発行請求におけ
-

-
心機一転!オフィス引越しにおける注意点【OA機器編】
春は引越しのシーズンですね。引越し業者も2、3、4月は繁忙期で割り増しになるようです。ならば
-

-
オフィス移転を機に電話も見直してみよう
オフィスで使用している電話は、一般的にはビジネスホンと呼ばれる業務用のもので、家庭用電話とは異な









