徹底改善!PCをサクサクに高速化させる6つの方法
公開日:
:
PCの使い方

PCは、現代人にとって必携のツールです。ほとんどの人が、自分のPCを持っていることでしょう。
そんなPC、たまに動きが遅くなることはありませんか?ほぼ毎日使うものなので、動きが遅いPCを使っているとストレスがたまってしまいます。
この記事では、動きの遅くなってしまったPCを高速化する方法について、ご紹介します。
PCの動きが遅いと感じたら
「動きが遅くなった」と感じた時は、実は、適切な対策をとればPCは速く動くようになります。少し手間に感じるかもしれませんが、それに見合うだけの効果はあります。
それでは、PCを高速化する方法について、見ていきましょう。
方法1.起動時に実行するプログラムを減らす
PCの起動と同時に実行するプログラムの中で、不必要なものは起動しないように設定しましょう。
Windows、Macともに設定が可能なので、ぜひトライしてみてください。
方法2.不必要な常駐ソフトを閉じる
不必要なソフトが動いていることで、動きが遅くなっていることがあります。
使っていないソフトは、起動しないように設定するか、アンインストールしてしまいましょう。
方法3.OSやソフトの設定を見直す
OSやソフトウェアの設定を見直すことで、PCのスピードをアップさせることができます。
例えば、セキュリティソフトは定期的にスキャンを行いますが、この最中はPCの動作が遅くなります。休憩時間などにスキャンを行うように設定するか、スキャンを行う範囲を絞ると良いでしょう。
また、OSの設定を見直すことによって、高速化につながる場合もあります。視覚効果やアクションは、極力オフにするようにしましょう。
方法4.PCの中身を整理整頓・最適化する
PCの中身を整理整頓することは、高速化につながります。不必要なデータや、ゴミ箱の中身は削除するようにしましょう。デスクトップを整理しても効果があります。
なおWindowsの場合、「ディスククリーンアップ」や「ディスクデフラグ」などのシステムツールがインストールされています。
ディスククリーンアップはHDDの空き領域を増加させ、ディスクデフラグは断片化したデータを整理してくれます。ただし、SSDを使用している場合、ディスクデフラグはSSDの寿命を縮めてしまう可能性があるので注意が必要です。
方法5.定期的にPCをシャットダウンする
PCを常に開いたままにしておくと、一時ファイルなどの不要なファイルが時間とともにたまっていきます。
こういったファイルは、PCの速度を低下させる原因にもなっています。PCは起動させたままにせず、定期的にシャットダウンするようにしましょう。
方法6.ハードウェアの交換を行う
最後にご紹介するのは、ハードウェアの交換です。
ここまでは、ソフト面からPCをスピードアップする方法をご紹介してきました。しかし、そもそもメモリやドライブ容量が足りていない場合は、抜本的な改善が見込めません。必要であれば、ハード面からの対策をとりましょう。
例えば、大容量メモリや高速なHDD/SSDへの交換です。まるで買ったばかりの時のように、スピーディに動いてくれるかもしれません。
ただし、注意点が一つ。交換を行うとメーカーの保証が効かなくなる場合が一般的です。不安な点がある場合には、お気軽にリングローまでご相談ください。
まとめ
今回ご紹介した方法は、PCが正常な場合の対策です。ウイルスやマルウェアに感染しているケースや、故障しているPCに関しても、動きが遅くなることがあります。
特にPCの動きが急に遅くなった場合などには、こういった可能性も考えられるので注意をしてください。PCは現代人にとっては欠くことのできないものですので、日頃からしっかりと管理しておきたいものです。
関連記事
-

-
パソコンが起動しないときに試すこと【デスクトップパソコン編】
前回は、ノートパソコンが起動しない場合の原因と対処方法についてお伝えしました。 今回は
-

-
スクリーンキーボードで日本語入力できない場合の対処法
スクリーンキーボードは、パソコンの画面上にキーボードを表示させ、入力したいキーをク
-

-
テザリングの方法と注意点②
前回、「テザリングとは」「テザリングの種類」「テザリングの注意点」についてお伝えしました。
-

-
【小技】ネットのお気に入り登録はフォルダで管理できるんです
ネット上でよく閲覧するサイトは、「お気に入り」に登録している方も多いと思います。でも、だん
-

-
ノートパソコンのバッテリーを長持ちさせるコツ
新しい生活に向けて、そろそろ新しいパソコンを入手された方も多いのではないでしょうか。 充電
-

-
ノートパソコンのバッテリー寿命と交換時期
ノートパソコンのバッテリー持続時間は、一昔前と比べると非常に長くなりました。 &nbs
-

-
Windows10で文字入力をしやすくする方法~言語バーを表示させる~
前回は、IMEの「あ」や「A」の表示が消えてしまった場合の対処法をご紹介しました。今回は、こちら
-
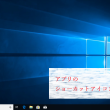
-
アプリのショーカットアイコンの作り方
普段、皆さんがよく使っているデスクトップ画面のショートカットアイコンですが、「このアプリのショー
-

-
数字しか打てなくなった?テンキーに関するあれこれ。
表計算などでの数字入力に便利なテンキー(キーボード右側の数字が独立した部分)。特にノートP
-
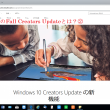
-
Windows 10 のFall Creators Updateとは?②
前回は、Windows10のバージョン確認方法をご紹介しました! 既に最新のFall Creat
- PREV
- 意外と知らないブラザープリンタの特徴とは?
- NEXT
- 二度と後悔しない!パソコンの選び方の基本









