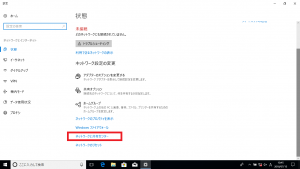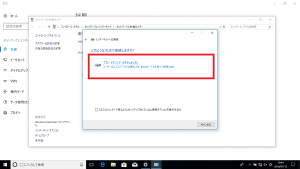自宅でパソコンをインターネットに接続する~設定方法~
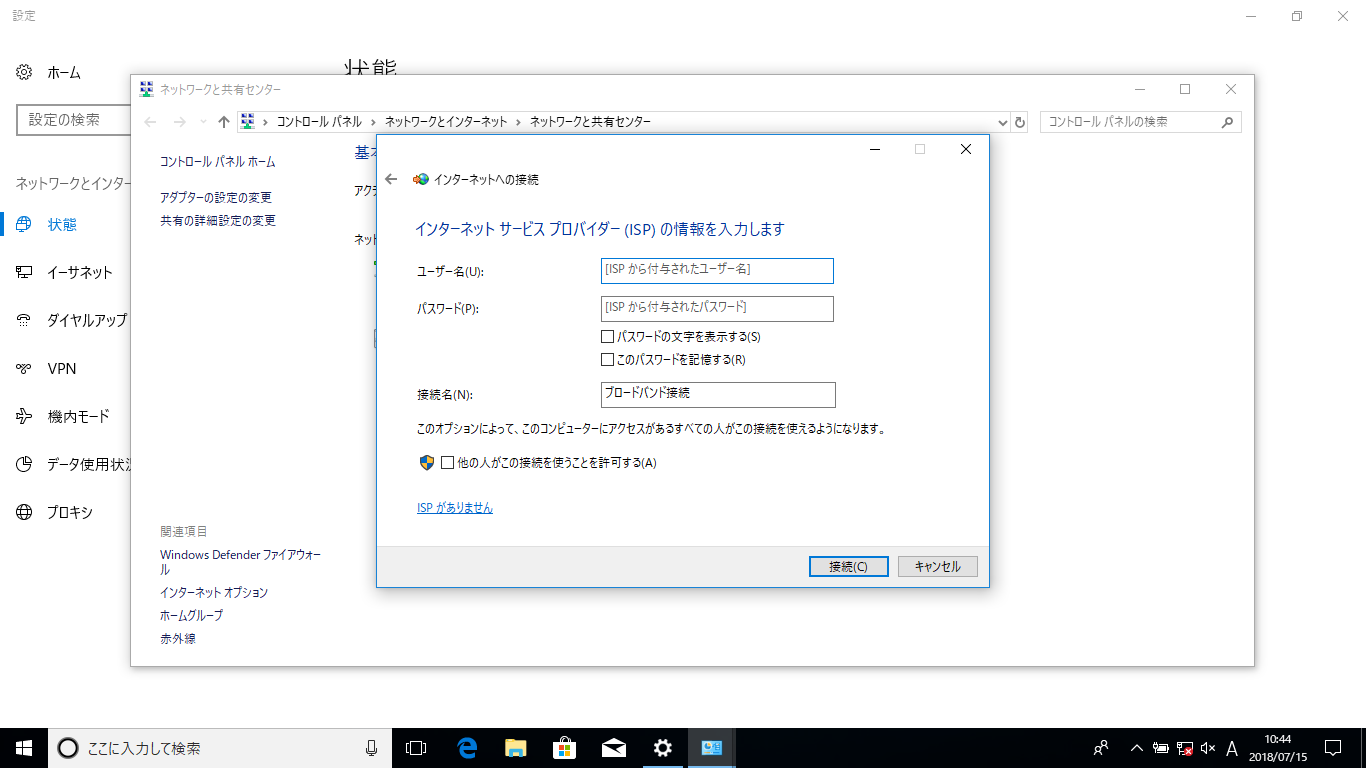
前回は、パソコンをインターネットに接続する場合の回線と環境についてお話ししました。今回は、本題の設定方法を見ていきましょう!
ご自宅の環境に合わせて、パソコン、ONU(モデム)、ルーターのいずれかに設定をします。
パソコンに設定する場合
前回見ていったように、ルーター機能のないONU(モデム)のみを使用している場合は、パソコンにPPPoE設定をする必要があります。
①画面右下のパソコンマークをクリックし、[ネットワークとインターネットの設定]をクリック
※LANケーブルを接続している場合は、パソコンマークに!の状態になります。
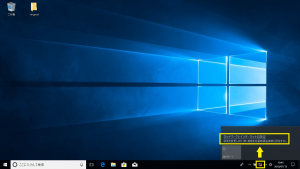
④[インターネットに接続します]をクリックし、[次へ]をクリック

⑥ISP(インターネットサービスプロバイダ)から発行された「ユーザー名」、「パスワード」を入力し、[接続]をクリック
※[このパスワードを記憶する]にチェックを入れると、次回以降、接続時のパスワード入力を省略することができます。
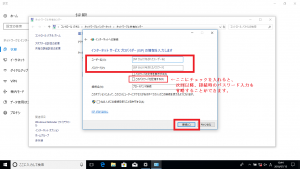
以上で設定は完了です!ISPからもらっている情報が分かれば、設定自体は難しくなさそうですね☆
続いて、ONU(モデム)、ルーターに設定する場合の方法を見ていきます。
ONU(モデム)、ルーターに設定する場合
ONU(モデム)、ルーターにPPPoEの設定をする場合、方法はそれぞれの機器によって異なりますので、詳しくはONU(モデム)、ルーターの取扱説明書で確認しましょう!
今回は、一般的に必要な準備、設定の流れをご紹介していきます。
必要な準備(ONU(モデム)とルーターを使用している場合)
・ONU(モデム)側のLANポート、ルーター側のWANポートをLANケーブルで接続
・ONU(モデム)にルーター機能があるかどうかを確認し、下記のように設定
ONU(モデム)にルーター機能がある場合 → ルーターを「ブリッジモード」に設定
ONU(モデム)にルーター機能がない場合 → ルーターを「ルーターモード」に設定
必要な準備(ONU(モデム)のみ使用している場合)
・ONU(モデム)側のLANポート、パソコン側のLANポートをLANケーブルで接続
設定の流れ(ONU(モデム)、ルーター)
①ONU(モデム)、ルーターの設定画面にアクセス
※ONU(モデム)、ルーター指定のツールをインストールするか、Webブラウザを開き、192.168.1.1等の指定のIPアドレスを入力します。
②ユーザー名、パスワードを入力
※初めてログインする場合は、ONU(モデム)、ルーターの初期値に従い入力します。
③「PPPoE設定」の項目を選択
④ISPから発行されている接続用のユーザー名、パスワードを入力
以上の流れで設定をします。
設定画面ログイン用のユーザー名、パスワードは、ONU(モデム)、ルーターの取扱説明書に記載がある場合が多いので、確認してみてください。また、一文字でも違うと接続ができませんので、注意して入力しましょう!
無線ルーターの場合も、この作業が終われば、電波を発信できるようになります☆
3回に渡り、インターネット接続方法についてご紹介してきましたが、いかがでしたでしょうか。
インターネット関係は、ややこしく複雑なイメージのある方も多いと思いますが、実際の設定は、意外とシンプルだったりします。
大体の流れが分かっていれば、トラブルがあった際にも自分で対処できるかもしれません(^^)
いざというときのために、頭の片隅に置いておいていただけると幸いです☆
次回もお楽しみに♪
担当:草川
関連記事
-

-
ノートパソコンのタッチパッドが動かない!?主な原因と対策まとめ
タッチパッドは、ノートパソコンには欠かせない重要なパーツのひとつです。最近はタッチ可能なデ
-
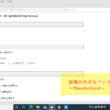
-
容量の大きなファイルを送る方法~Thunderbird~
今回はメールで大容量の添付ファイルを送る方法をご紹介します。メールで添付ファイルを送るのは
-

-
【WPS Office】Spreadsheets行と列のサイズ変更方法①
WPS Office (ダブリューピーエスオフィス)に、Spreadsheets(スプレッ
-

-
Windowsの更新、溜まっていませんか? ~不具合事例集~
PCが変、故障した…? その症状、もしかすると「Windowsの更新」で解決できるかもしれません
-

-
【WPS Office】Spreadsheetsのプレビュー画面に入力内容が表示されない場合の対処法
サポートセンターでは、ときどきWPS Spreadsheets(ダブリューピーエススプレッドシー
-

-
Outlookの文字を大きくする~メール本文編~
以前Outlook(アウトルック)の文字を大きくする方法~受信トレイ・送信トレイ編~をご紹
-

-
中小企業におけるパソコンの保守入門
今や、大企業はもちろんの事、中小企業においてもパソコンを使用していない会社は無いと言っても過言で
-
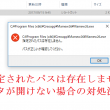
-
「指定されたパスは存在しません」データが開けない場合の対処法②
前回は、古いパソコンで元データを正しくコピーする方法をご紹介しました!今回は引き続き、保存
-
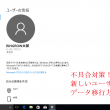
-
不具合対策!新しいユーザーへのデータ移行方法①
Windows VistaやWindows7のパソコンでは、OS(オペレーティングシステム)
-

-
自宅でパソコンをインターネットに接続する~接続に必要な3つのもの~
皆さん、ご自宅でインターネットは使っていますか?ちょっとした調べ事は、スマートフォンでも十分です