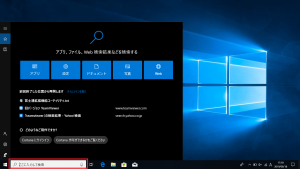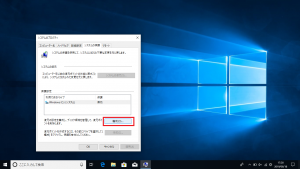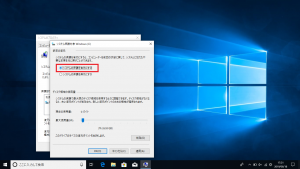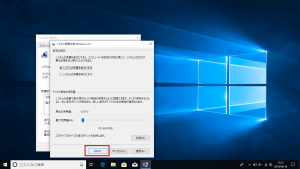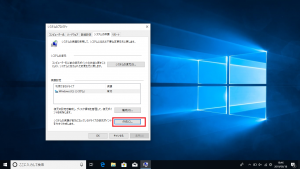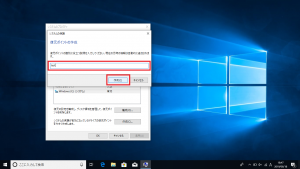復元ポイントの作成方法

パソコンを使用していると、更新等のシステムの変更によってシステムの不具合が起こることがあります。復元ポイントを有効に設定しておくことでシステムの不具合が起こった時に、以前のパソコンの状態に戻すことができます。
今回はその手順をご紹介します。
②[復元ポイント]と入力し、[復元ポイントの作成]をクリック

以上で、復元ポイントの設定を有効にできました!
復元ポイントを有効に設定すると定期的に自動で作成されますが、
手動で復元ポイントを作成することができます。
その方法もご紹介します♪
③[復元ポイントを作成しています]の表示が出ている間、待ちます

④[復元ポイントは正常に作成されました]と表示されたら[閉じる]をクリック
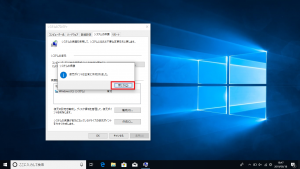
以上で、手動で復元ポイントを作成できました!
次回は復元ポイントを使ってシステム復元をする方法をご紹介します☆
担当:小笠原
関連記事
-

-
Outlookの文字を大きくする~メール本文編~
以前Outlook(アウトルック)の文字を大きくする方法~受信トレイ・送信トレイ編~をご紹
-

-
【WPS Office】Writer、Spreadsheetsの編集画面の色が変わってしまった場合の対処法
サポートセンターでは、ときどきWriter(ライター)やSpreadsheets(スプレッドシー
-

-
意外と知らないパソコンの、「ランプ」の意味
パソコンには複数の「ランプ」が存在していますね。これらは「状態表示LED」や「インジケータ
-

-
たまにはコマンド プロンプト【ipconfig編】
@ringlogでは過去にコマンド プロンプトの使い方と、2つのコマンドを紹介しました。
-

-
Excelでお絵描きしてみませんか?⑤図形を使って絵を描いてみよう!【後編】
①ドット絵を描いてみよう!【前編】はこちら②ドット絵を描いてみよう!【中編】はこちら③ドッ
-

-
動きの遅いPCにメモリを追加してみよう
PCを使っていて「動きが遅いな」「固まっちゃった?」と思うことはないでしょうか。今回は、そ
-

-
受信メールサーバーのPOPとIMAPの違い!!
メールサーバーとは電子メールの送受信の際に用いられるコンピューターとなります。メールサーバ
-
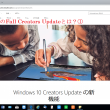
-
Windows 10 のFall Creators Updateとは?①
先月17日、Windows 10の新しいアップデート、「Fall Creators Update
-

-
Mozilla Thunderbird~複数のメールの消し方~
Mozilla Thunderbird(モジラ サンダーバード)で、メールを1通ずつではな
-

-
【Outlook】メールソフトを活用しよう!~フォルダーを空にする際の確認メッセージが表示されない~
メールソフトを使っていて、迷惑メールや、削除済みアイテムのフォルダーを空にしたいとき、フォ
- PREV
- ロック画面の背景の変更方法
- NEXT
- システム復元の方法