マウスが接続できないときの種類別原因 ~無線マウス~

前回の記事に引き続き、今週もWindows10のパソコンと接続したマウスがうまく動作しない原因を調査します!
今回は無線を使って接続するタイプのワイヤレスマウスを取り上げていきます。
無線マウス
パソコンに専用のレシーバー(受信機)を差し込み、電波で接続するタイプのものを無線マウスと呼びます 。
Bluetoothマウスも無線マウスも、共にワイヤレスマウスの仲間ですが、使用している電波が異なります。
少し分かりにくいですが、別の規格での接続方法なんだな~、くらいに覚えておきましょう!
無線マウスがパソコンと接続できない場合によくある原因はこちらです。
・無線マウスのレシーバーの差し忘れ
・無線マウスのドライバーの不調
・無線マウスの電池切れ
無事に原因を突き止めマウスを動かすため、順番に検証していきましょう!
検証1. マウスのレシーバー(受信機)の差し忘れを疑う

一部メーカー純正品を除き、無線マウスには通常「レシーバー」(受信機、子機)が付属しています。
このレシーバーを差し忘れるとパソコンがマウスを認識できませんので、確実にパソコンに差さっていることを確認しましょう。
無線マウスのレシーバーは、パソコン側のUSBポートに差し込みます。
マウスの底面に格納されているタイプの機種もありますので、レシーバーが見当たらないときは、マウス本体も確認してみてください。
また有線マウスと同様に、パソコンのUSBポート側の不具合も疑ってみましょう。
方法が分からない場合は、『マウスが接続できないときの種類別原因 ~有線マウス~』の検証1の手順を試してみてくださいね。
検証2. ドライバーの不調かどうか確かめる
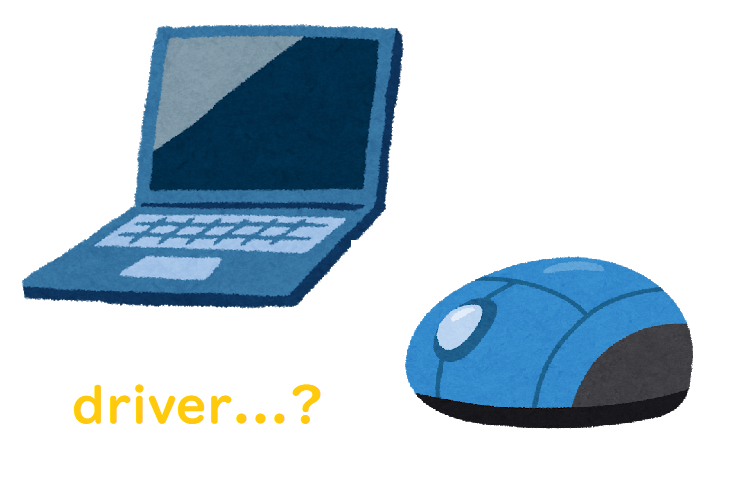
マウスのレシーバーが差し込んであるのに動作しないときは、以前の記事の検証2の項目でご紹介したドライバーの検証を行います。
無線マウスの場合も、確認するドライバーは、「マウスとそのほかのポインティングデバイス」の項目です。
また、レシーバーが認識されない場合であれば、「ユニバーサル シリアル バス コントローラー」の項目も確認する価値ありでしょう。
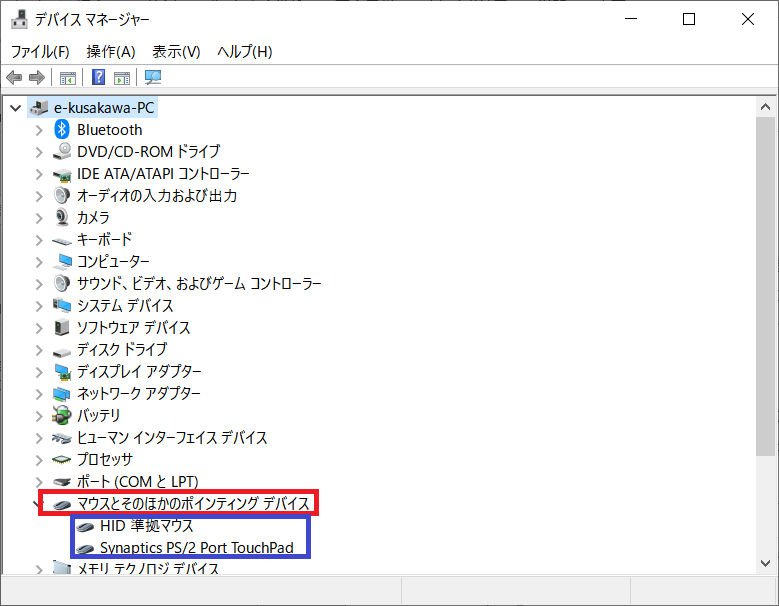
方法については、以前の記事をご参考にお試しください◎
検証3. マウスの電池が切れていないか確かめる

無線マウスの多くは、電池で動いています 。
ここまで検証を進めてもまだマウスが動作しない場合は、電池切れを疑いましょう。
マウスの機種によっては電源を入れると底面のランプが光りますが、電池が入っているのにランプが消灯している場合は電池切れの可能性があります。
お手持ちのマウスに対応した新品の電池を正しい向きで入れ直し、マウスが反応するか試してみてくださいね。
また無線マウスの場合、マウス本体にも電源スイッチが搭載されている場合が多いです。
こちらがオンになっていることも併せて確認してみてください。
いかがだったでしょうか。お手持ちの無線マウスは動作しましたか?
一見すると初歩的に見える項目もありますが、これらを確認することで、多くの場合は無事にマウスを接続し動かすことができると思います。
ここまで来ても反応がない場合、無線マウスやレシーバー、パソコン本体の不具合の可能性もあります。
販売元やサポート窓口に問い合わせるなど、対応を仰いでみてください◎
次週もお楽しみに(^^)
★★今回のようなご不明点も電話・メールにて何度でもご相談いただける『R∞PC(アールピーシー)』、おかげさまで大好評!『がっちりマンデー!!』でも特集されました!★★
関連記事
-

-
Windows11へのアップグレードに必要なTPM2.0がWindows10に搭載されているかの確認方法!
Windows10(ウィンドウズテン)からWindows11(ウィンドウズイレブン)にグレ
-

-
「ファンクションキー」を使ってみよう!④【F4】キー
使いこなせると便利なファンクションキー。今回は【F4】キーの使い方をご紹介します。※注意:
-

-
CPUの種類と違いを上手に比較してベストなノートパソコンを選択する方法
パソコンの性能を左右する重要なパーツであるCPU(シーピーユー)ですが、外観からはその姿をう
-

-
外付けの液晶ディスプレイを選ぶポイント
パソコンを使うときに欠かせないのがディスプレイですよね。デスクトップはもちろんのこと、ノート
-

-
Windows10のパソコンが突然インターネットに繋がらなくなった場合の対処法~飛行機のマーク~
今回も、Windows10のパソコンが突然インターネットに繋がらなくなった場合の確認事項や、
-
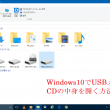
-
Windows10でUSBメモリやCDの中身を開く方法①
Windows10のパソコンで、USBメモリやCDを挿入しても、今までのような「自動再生」
-
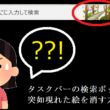
-
タスクバーの検索ボックスに突如現れた絵を消す方法
最近社内の一部のパソコンで、下のように画面左下の検索ボックスに可愛らしいイラストが表示され
-

-
次期MacBookの気になるウワサ。12インチMacBook Stealth!?
その昔は一部の熱烈なマニアの間や音楽、デザイン業界等で使われていたApple製品ですが、iM
-
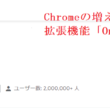
-
Chromeの増えすぎたタブを整理できる拡張機能「OneTab」について②
前回は「OneTab」(ワンタブ)のインストール方法と使い方・タブを1つにまとめてグループ
-

-
新Edge(Chromium)で特定のサイトをすぐに開けるようにする4つの方法~スタートメニューにピン留め~
前回は、新Edgeで特定のサイトをすぐに出せるようにする方法として、タスクバーにピン留めす









