Instagramをパソコンで使用する方法~操作編①~
公開日:
:
最終更新日:2023/06/14
ソフトウェア・アプリ, よくある相談

前回は「Instagram(インスタグラム)をパソコンで使用する方法~出来ること編~」をご紹介致しました。
是非あわせてご覧ください。
今回は「Instagramをパソコンで使用する方法~操作編①~」をご紹介致します。
下記の機能がブラウザツールを使用すると操作可能になります。
・写真の投稿
・投稿する写真のInstagramでの編集
・投稿する写真の位置情報を追加
・投稿する写真のタグを付ける
・写真の削除
・ストーリーの投稿
今回の記事は Instagramの写真の投稿方法、投稿する写真のInstagramでの編集方法をご案内します。
Instagramの写真の投稿方法、投稿する写真のInstagramでの編集方法
①ブラウザからInstagramにアクセスし、ログイン画面を表示する。
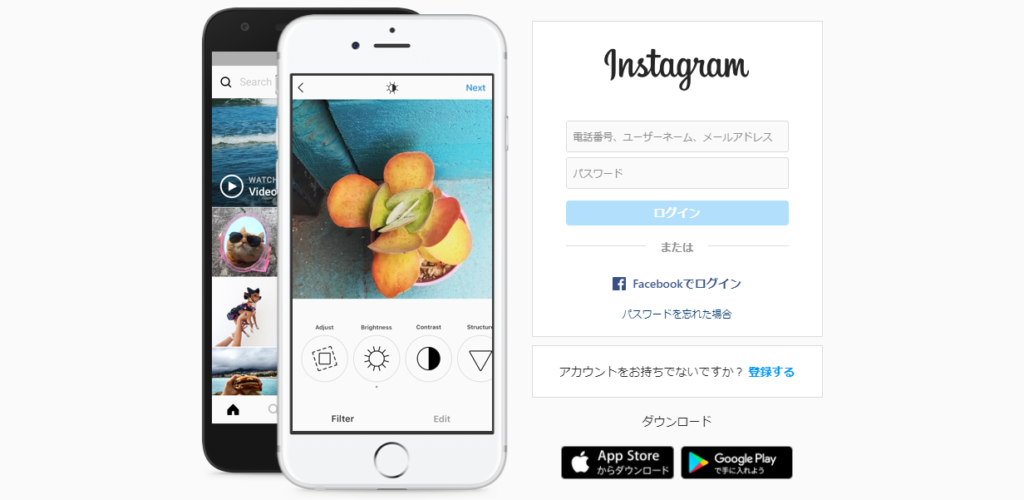
②ページ内の何も表示がないところで右クリックをし、1番下の「検証」をクリック。
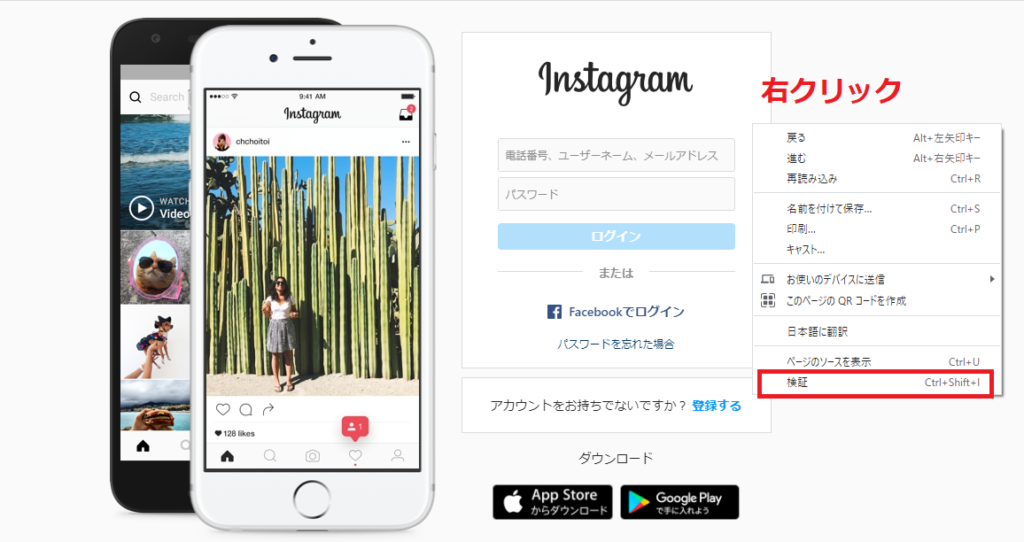
③「検証」をクリックすると画面右側にブラウザツールが現れる。
ブラウザツール上、左から2番目「デバイスの切り替えアイコン」の色がグレーであれば、クリックしてブルーにする。
※元からブルーになっている場合もあります。
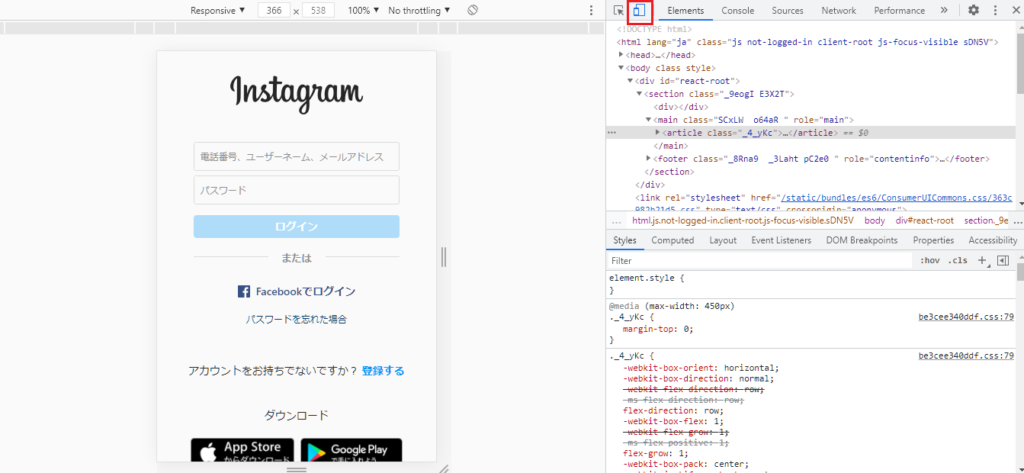
④ブラウザツールが表示されている画面の状態でInstagramにログインする。
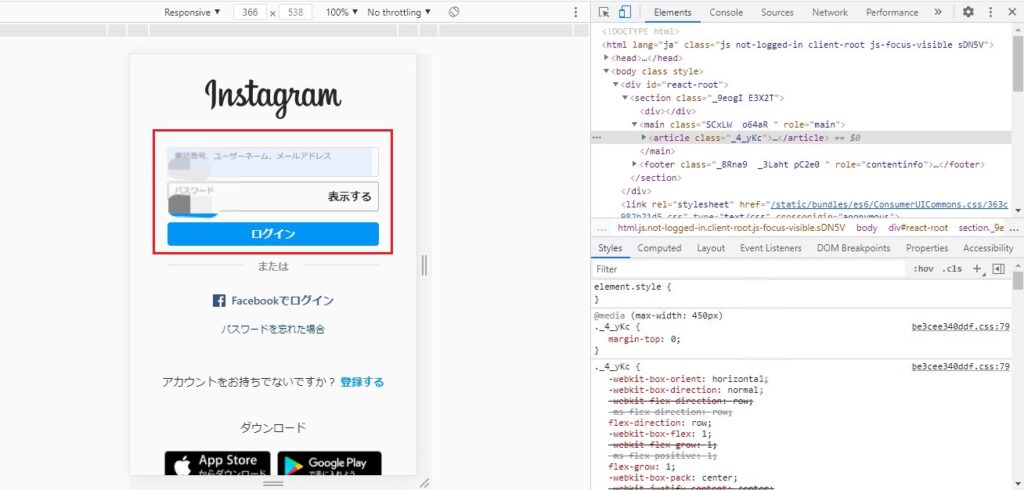
⑤Instagramにログイン出来たら、左のInstagram画面下「プラスのマーク」をクリックする。
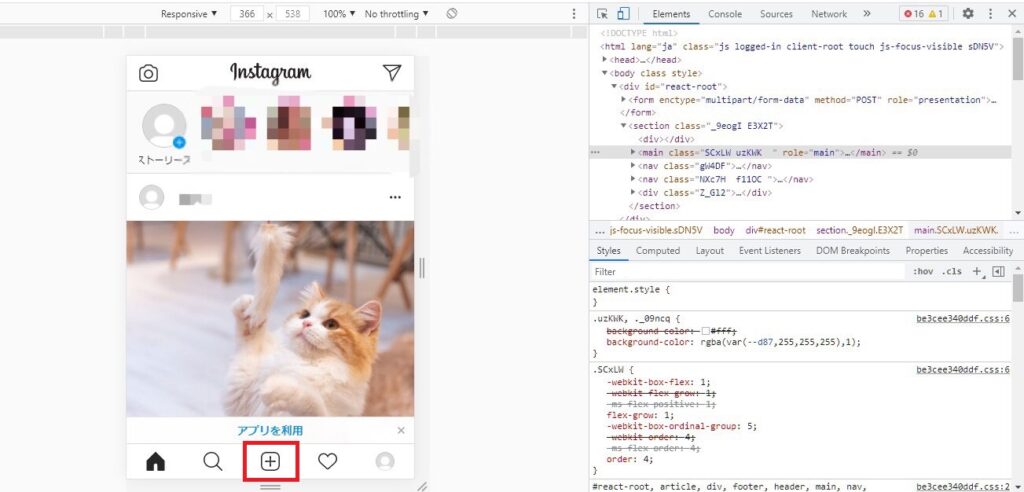
⑥画面左、投稿したい画像を選択し「開く」をクリックする。
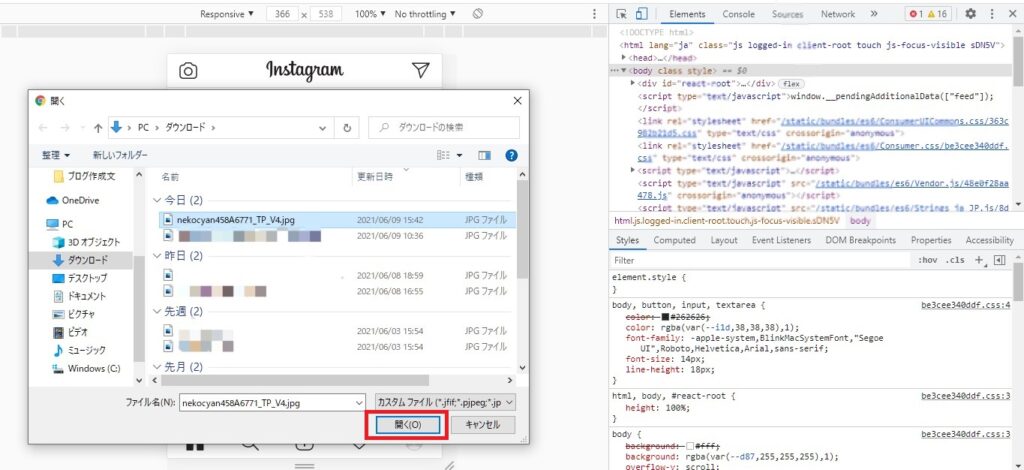
⑦「新しい写真投稿」の画面が表示されるので、画像の位置や大きさなどを編集する。
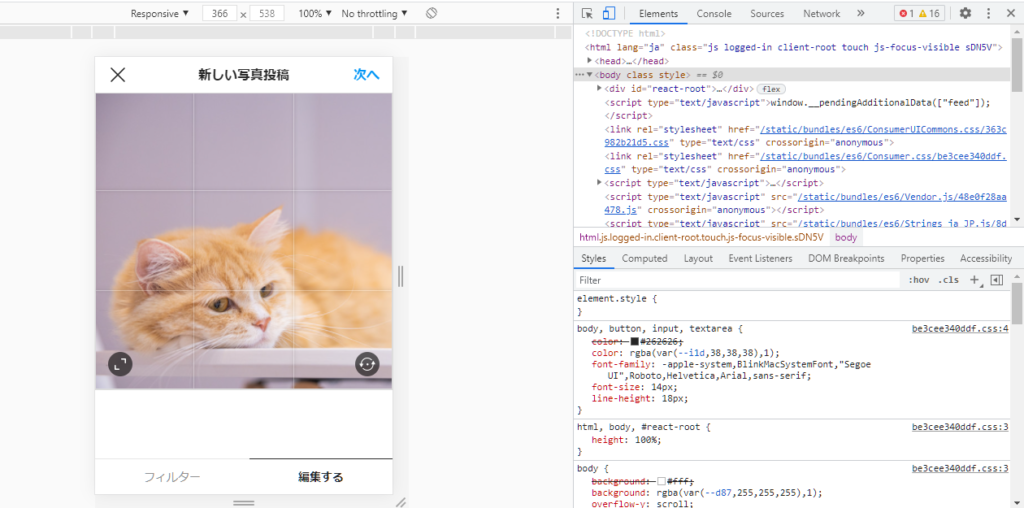
⑧左のInstagram画面下「フィルター」をクリックすると写真にフィルターがかけられる。
編集が完了したら左のInstagram画面上「次へ」をクリックする。
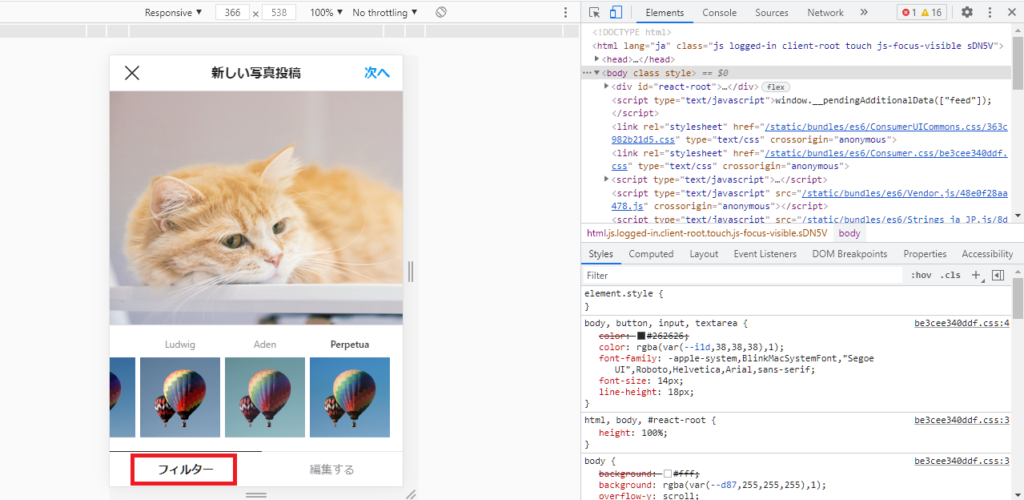
⑨新規投稿の画面になる。左のInstagram画面右上「シェア」をクリックし、投稿完了。
※位置情報を追加する方法、タグ付けの方法、投稿写真と一緒に載せる文章を追加するキャプション入力などは次回の記事でご紹介いたします。
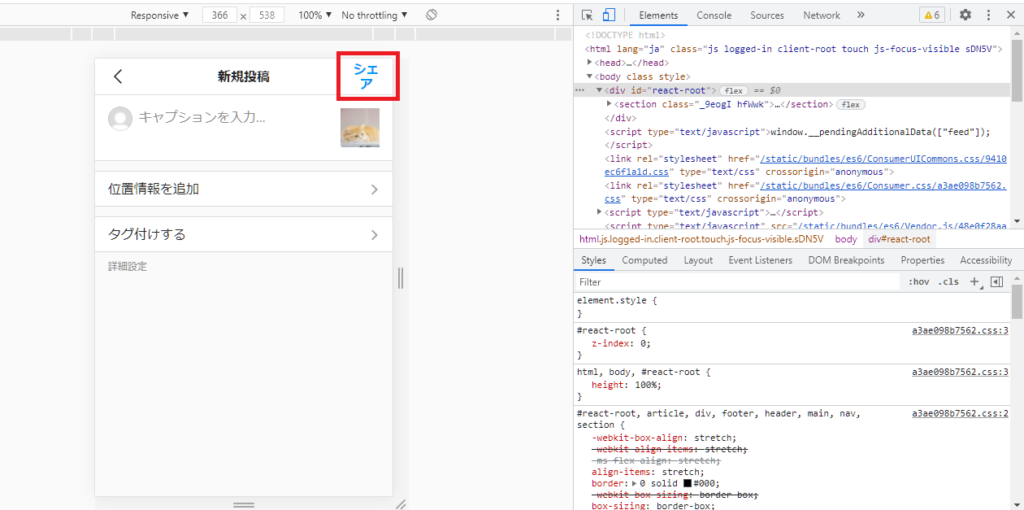
いかがでしたか。
世界中の人と繋がることが出来るInstagramを活用して、素敵な写真を投稿しましょう。
次回は「Instagramをパソコンで使用する方法~操作編②~」をご紹介致します。
担当:古川
★★今回のようなご不明点も電話・メールにて何度でもご相談いただける『R∞PC(アールピーシー)』、おかげさまで大好評!『がっちりマンデー!!』でも特集されました!★★

関連記事
-

-
Mozilla Thunderbird~複数のメールの消し方~
Mozilla Thunderbird(モジラ サンダーバード)で、メールを1通ずつではな
-

-
【小技】ネットのお気に入り登録はフォルダで管理できるんです
ネット上でよく閲覧するサイトは、「お気に入り」に登録している方も多いと思います。でも、だん
-

-
Mozilla Thunderbird~迷惑メールの設定~
今回はMozilla Thunderbird(モジラ サンダーバード)の迷惑メールの設定について
-

-
パソコンに差したUSBメモリー等の取り外し方法③
これまでUSBメモリーの安全な取り外し方についてご紹介してきました。 前回は設定画面から操作する
-

-
パソコンでSNSを使ってみよう① ~みんながやってるSNSとは?~
今回から数回に分けてパソコンでSNSを使う方法をご紹介していきます。SNSはプライベートで
-

-
Windows10のちょっとだけ便利な機能④
Windows10(ウィンドウズテン)で、なくても困らないけど知っていたらちょっとだけ便利
-

-
クラウド・ストレージとは
クラウド・ストレージなどのクラウド・サービスがだいぶ定着してきたように感じます。 &n
-

-
Windows10で文字入力をしやすくする方法~ユーザー辞書に単語を登録する~
普段よく使う漢字や言葉などは、最短の操作で出てきてほしいですよね。そんなときには、単語登録機能を
-

-
テレビ番組の録画DVDをパソコンで再生するための 3つのポイント
@ringlogをお読みいただいている皆さま、新年あけましておめでとうございます!2020
-

-
Google レンズを使ってみよう①
みなさんは「Google(グーグル)レンズ」を使ったことがありますか?「名前はなんとなく知









