Instagramをパソコンで使用する方法~操作編①~
公開日:
:
最終更新日:2023/06/14
ソフトウェア・アプリ, よくある相談

前回は「Instagram(インスタグラム)をパソコンで使用する方法~出来ること編~」をご紹介致しました。
是非あわせてご覧ください。
今回は「Instagramをパソコンで使用する方法~操作編①~」をご紹介致します。
下記の機能がブラウザツールを使用すると操作可能になります。
・写真の投稿
・投稿する写真のInstagramでの編集
・投稿する写真の位置情報を追加
・投稿する写真のタグを付ける
・写真の削除
・ストーリーの投稿
今回の記事は Instagramの写真の投稿方法、投稿する写真のInstagramでの編集方法をご案内します。
Instagramの写真の投稿方法、投稿する写真のInstagramでの編集方法
①ブラウザからInstagramにアクセスし、ログイン画面を表示する。
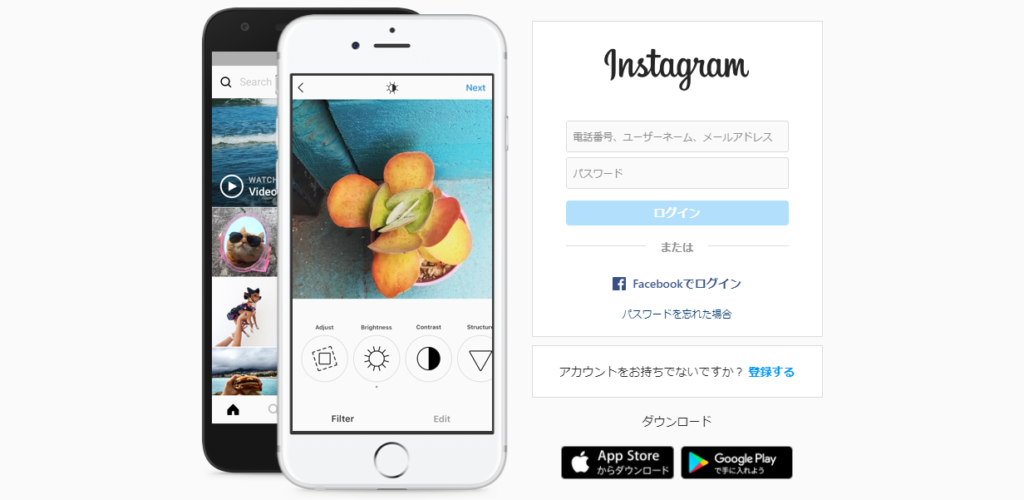
②ページ内の何も表示がないところで右クリックをし、1番下の「検証」をクリック。
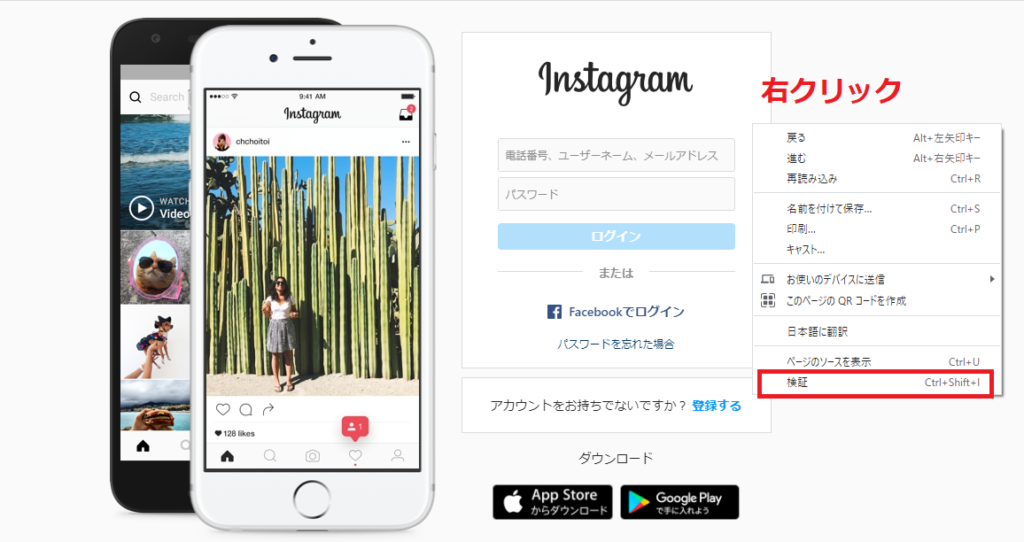
③「検証」をクリックすると画面右側にブラウザツールが現れる。
ブラウザツール上、左から2番目「デバイスの切り替えアイコン」の色がグレーであれば、クリックしてブルーにする。
※元からブルーになっている場合もあります。
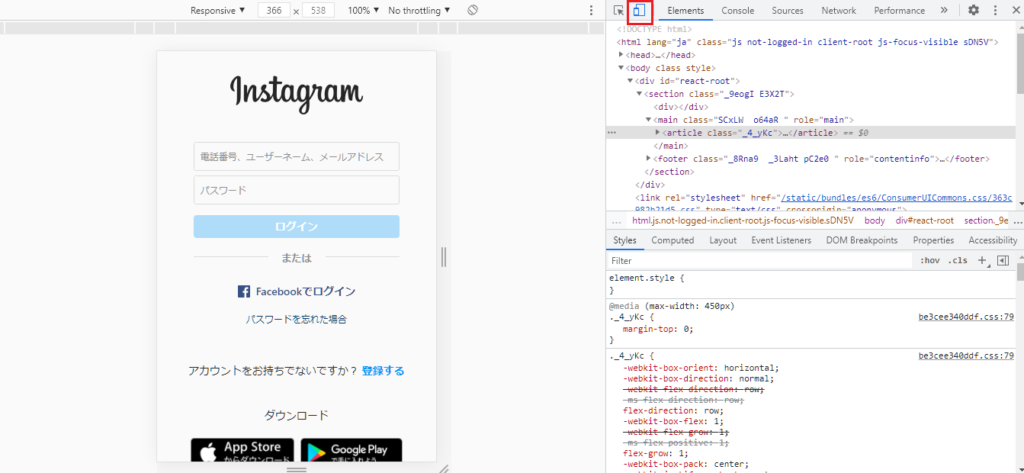
④ブラウザツールが表示されている画面の状態でInstagramにログインする。
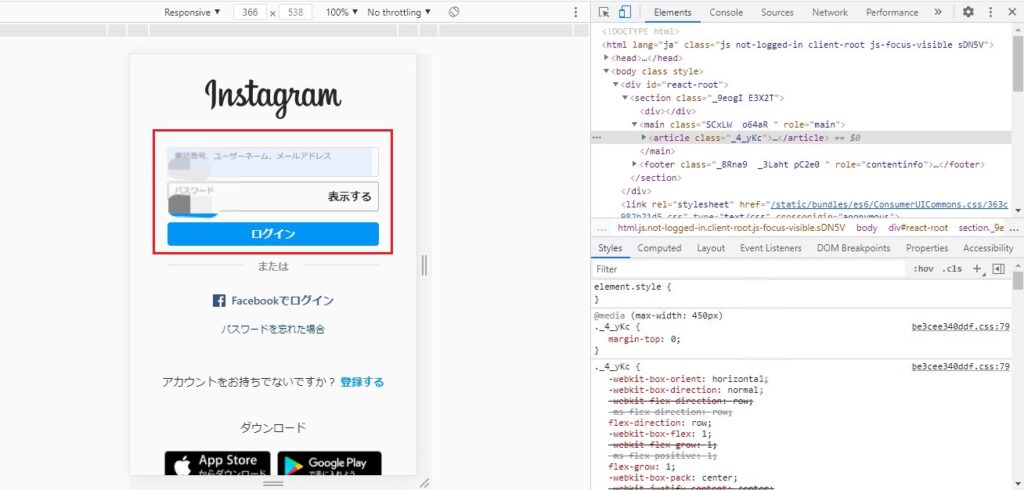
⑤Instagramにログイン出来たら、左のInstagram画面下「プラスのマーク」をクリックする。
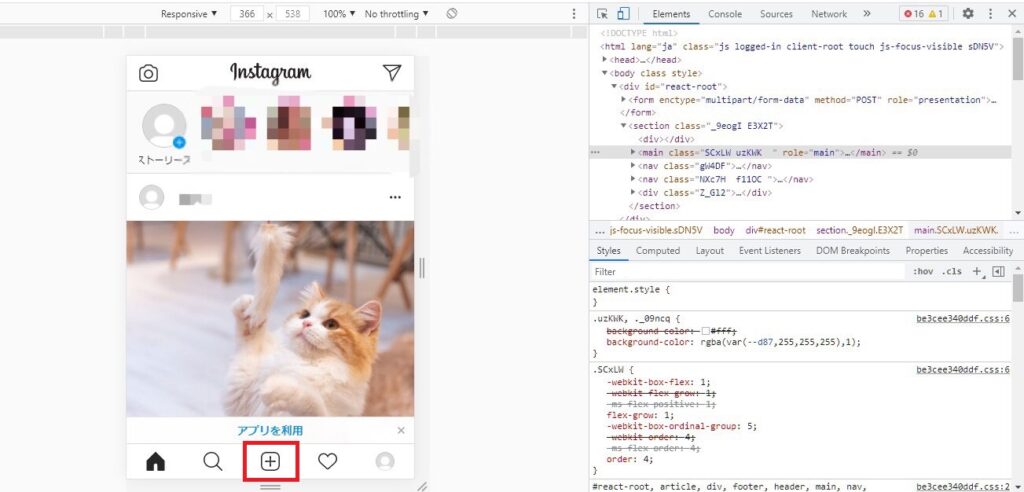
⑥画面左、投稿したい画像を選択し「開く」をクリックする。
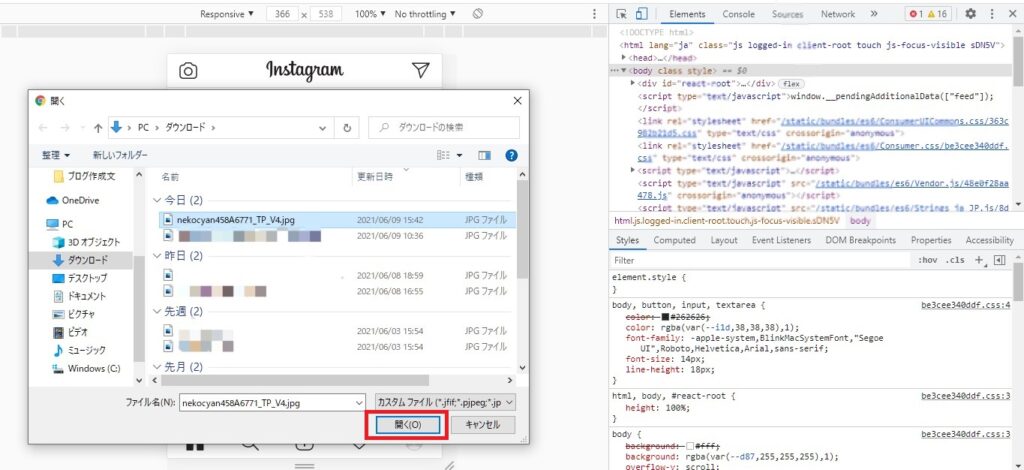
⑦「新しい写真投稿」の画面が表示されるので、画像の位置や大きさなどを編集する。
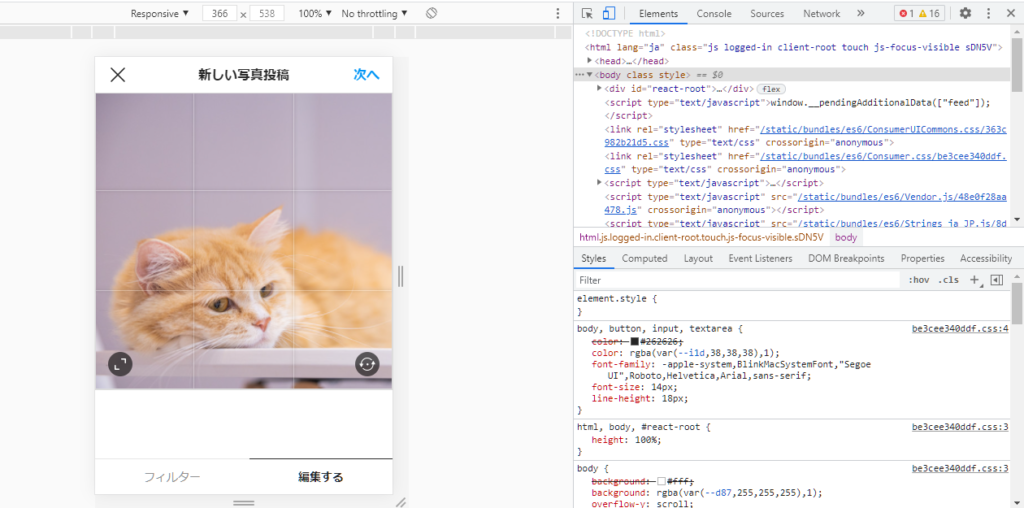
⑧左のInstagram画面下「フィルター」をクリックすると写真にフィルターがかけられる。
編集が完了したら左のInstagram画面上「次へ」をクリックする。
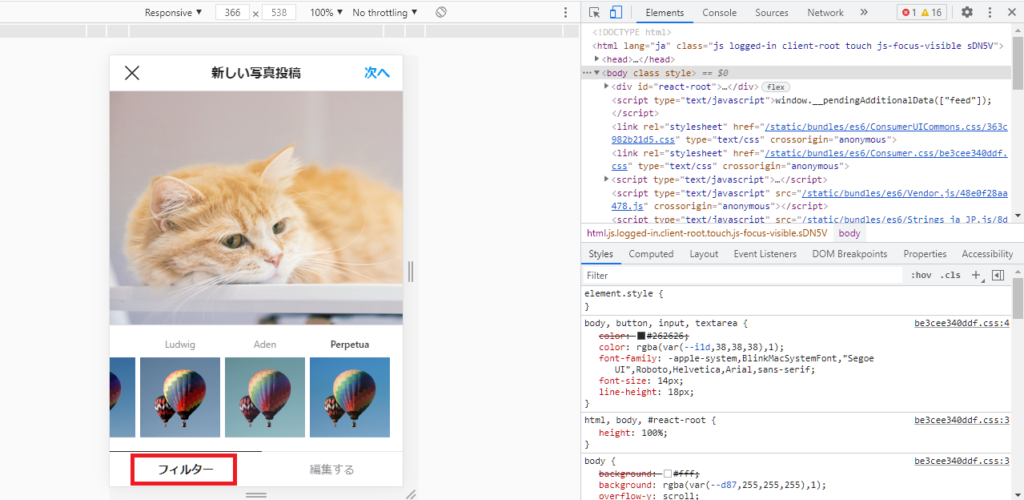
⑨新規投稿の画面になる。左のInstagram画面右上「シェア」をクリックし、投稿完了。
※位置情報を追加する方法、タグ付けの方法、投稿写真と一緒に載せる文章を追加するキャプション入力などは次回の記事でご紹介いたします。
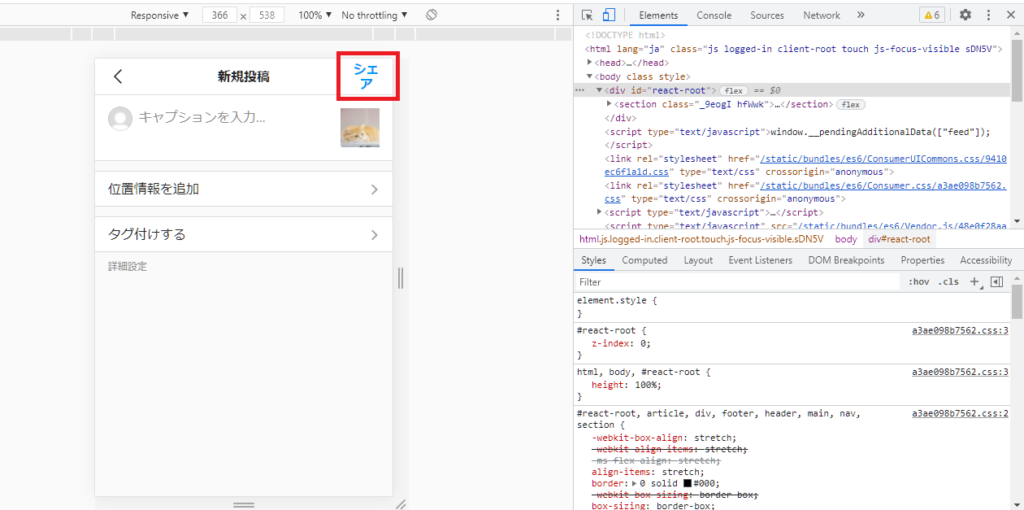
いかがでしたか。
世界中の人と繋がることが出来るInstagramを活用して、素敵な写真を投稿しましょう。
次回は「Instagramをパソコンで使用する方法~操作編②~」をご紹介致します。
担当:古川
★★今回のようなご不明点も電話・メールにて何度でもご相談いただける『R∞PC(アールピーシー)』、おかげさまで大好評!『がっちりマンデー!!』でも特集されました!★★

関連記事
-

-
【Outlook】メールソフトを活用しよう!~自動でCCを追加する~
今回は、メール送信時に、特定の宛名を自動的にCCに追加する方法をご紹介していきます♪複数の
-

-
Cドライブの容量がいっぱい!パーティションを変更する方法③
前回は、パーティションを変更するためのフリーソフトを使って、容量の余っているDドライブを縮小し、
-

-
「デバイスに問題が発生したため再起動する必要があります」とエラー表示が出た場合の対処方法
電子機器を使用していると電源が入らない、キーが反応しない、英字がたくさん表示されたなど突然
-
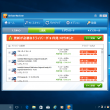
-
迷惑な広告がでてくる!対処方法とは?~システムの復元~
前回は、「ワンクリックウェア駆除ツール」を使用した迷惑広告の削除方法をご紹介しました! 今
-

-
「ファンクションキー」を使ってみよう!⑤【F5】キー
使いこなせると便利なファンクションキー。今回は【F5】キーの使い方をご紹介します。※注意:
-
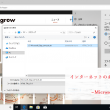
-
インターネットのお気に入りを移行②~Microsoft Edge~
前回はMicrosoft Edge (マイクロソフト エッジ)のエクスポート方法をご紹介し
-

-
Windows11へのアップグレードに必要なTPM2.0がWindows10に搭載されているかの確認方法!
Windows10(ウィンドウズテン)からWindows11(ウィンドウズイレブン)にグレ
-
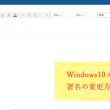
-
Windows10メールの署名の変更方法
前回は、メール末尾に自動で入力される「Windows10(ウィンドウズ テン)版のメールか
-

-
Googleアカウントでパソコン、スマートフォンから連絡先を追加、編集、削除する方法~iPhone編~
Android(アンドロイド)スマホ編は前回の記事でご紹介させていただきました。是非併せて
-

-
Windows11にアップグレードしたら突然起動しなくなった時の対処方法!!
パソコンをWindows11(ウィンドウズイレブン)にアップグレードしたら突然起動しなくな









